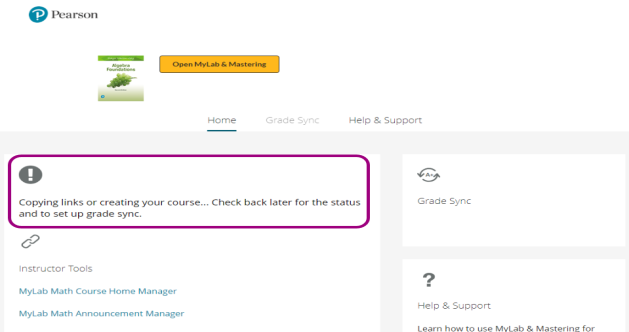Best practices
Review our recommendations for how best to work with your MyLab and Mastering course from your LMS course.
Using a Direct Integration? These recommendations don't apply. Learn how to identify your integration.
Using the Mastering platform update? Learn about differences in how assignments, grade settings, course groups, and other features are handled.
| Task | What we recommend |
|---|---|
|
Add the MyLab and Mastering or Access Pearson link, if you don’t see it and it's required for your course setup. |
You need the right permissions to add the MyLab and Mastering or Access Pearson link. If needed, check with your system administrator. Your LMS administrator and bookstore add the link for Partner Integration or Access Pearson Codeless with Barnes & Noble, Follett-Willo, RedShelf, or VitalSource. To enable these integrations, select the bookstore link to access your MyLab or Mastering course. |
|
Pair your MyLab and Mastering course with your LMS course. |
From your LMS course, add or copy a MyLab or Mastering course to your LMS course. You can't pair MyLab and Mastering courses you created outside your LMS course such as from the MyLab and Mastering website. However, you can pair copies of these existing MyLab and Mastering courses. |
|
Either create a coordinator course directly in MyLab and Mastering or by pairing a MyLab and Mastering course from your LMS course. Then create sections by pairing courses from your LMS. |
|
|
Add links for students to go directly to specific assignments, course tools, such as Grades, or, for the Access Pearson integration, eText (also called eTextbook). |
Before you add assignment, course tool, or eText links, you need to:
For assignment, course tool, or eText links to work in a new LMS course paired with a new MyLab and Mastering course, you must copy the same MyLab and Mastering course you paired with the original LMS course. Links are automatically available to students unless you change their publish status in your LMS course. You might need to sync grades for links to show up. Links for offline assignments or activities aren't supported. |
|
Copy an existing paired course. |
To sync grades for the same assignments from the original course, pair a new course with a copy of your previously used MyLab or Mastering course or the same coordinator course. For assignment, course tool, and eText links from the original MyLab and Mastering course to work in the copied LMS course, pair it with the same MyLab and Mastering course. In MyLab IT and World Languages courses, unassign the assignments. In MyLab courses, clear the Send to LMS check boxes. Canvas: We recommend not to import a course because assignment and most course tool links won't function in the imported course. You'll need to delete the links and manually add them back. In most cases, assignment links will be automatically available in the copied LMS course after pairing. You'll have the option to see a status or list of links. Instructor course tool links aren't supported by the Access Pearson integration and aren't copied. You need to manually delete any instructor course tool links from your course. See Transition your course for details.
|
|
From your LMS course, open your MyLab and Mastering course to prepare for grade sync. Then return to your LMS course and select grade sync settings from the Pearson home page. |
|
|
Sync grades for assignments or overall score. |
From your LMS course, sync grades from the Pearson home page in your MyLab and Mastering or Access Pearson integration. |
|
Make manual updates to assignments, including to grades, points possible, or due dates. |
Avoid making manual edits to MyLab or Mastering assignment names, grades, points possible, or due dates in your LMS gradebook. Manual and automatic grade sync overwrites these edits in the LMS gradebook. If this happens, make your changes to the MyLab and Mastering gradebook and then manually sync grades. We recommend changing due dates from within your MyLab and Mastering course. Have students check the course home page or calendar in their MyLab and Mastering course if due dates don't sync to the LMS calendar for your integration. Learn how grade sync works. |
|
Customize or add weighting to grade columns. |
Some MyLab and Mastering courses don't sync categories or category customizations, such as weighted or totaled columns. You can add these in the LMS gradebook. To create a weighted score in a MyLab course, change the question values within the assignment to appropriately weight the assignment. Weighted scores from the Mastering gradebook don’t sync. |
|
Export grades or scores. |
Export grades or scores from your LMS gradebook if you don't want to use grade sync to populate your LMS gradebook. |
|
Communicate and email with colleagues and students. |
Use your LMS for most communications. |
|
View announcements. |
See announcements from both your LMS and MyLab and Mastering courses. |
|
Share files. |
Share files with others from your LMS course. |
|
Work with the calendar. |
Depending on your integration, your LMS calendar might not sync with your MyLab and Mastering calendar. If so, work with the calendar mainly from your LMS course or update it in both the MyLab and Mastering and LMS courses. |
|
Manage the student roster. |
Manage the student roster from your LMS course. |
|
Changing an item name, creating categories or total grade columns, dropping lowest scores, exempting students from assignments, or creating weighted total scores. |
Some LMS features might be unavailable in your MyLab and Mastering gradebook or are ignored when you import or sync. We recommend completing these tasks in your LMS gradebook. |
Updated 30 Apr 2025