Transition active courses to Access Pearson
You can transition an active Canvas, D2L Brightspace, or Moodle course with currently enrolled students from MyLab and Mastering to Access Pearson (LTI 1.3). This doesn't apply to Partner Integration or Direct Integration, or to Blackboard, Sakai, and Schoology.
IMPORTANT: When you follow the instructions below, you must unpair your courses via the MyLab and Mastering tool (LTI 1.1), before pairing the same MyLab or Mastering course via Access Pearson (LTI 1.3). This prevents grade sync issues.
New or copied courses: Pair a new LMS course using Access Pearson (LTI 1.3) or transition a copied course.
Step 1: Preserve student work
If students are already enrolled and have completed work in your MyLab or Mastering course, use the Pearson gradebook to export their grades. For instructions, select your platform:
Step 2: Disable grade sync for the old integration
If grade sync is already been set up, you need to turn automatic grade sync off. This prevents new or duplicate grade items from being created in your LMS gradebook by syncing grades from the original MyLab or Mastering course. See Sync grades for how to turn off automatic grade sync.
Step 3: Prepare for migrating MyLab or Mastering assignment links
From your Canvas, D2L Brightspace, or Moodle course, do the following. (You don't need to change your MyLab or Mastering course.)
-
Assignment links: Depending on your LMS and course setup, assignment links might be automatically migrated when transitioning to Access Pearson. Otherwise, you need to manually remove assignment links from your LMS course and add them back when pairing.
 Canvas
Canvas
In most cases, assignment links are automatically migrated to the new Canvas course when you transition to Access Pearson and don’t need to be deleted from your Canvas course.
 D2L Brightspace
D2L Brightspace
- If your LMS administrator turned on assignment link migration, assignment links are automatically migrated to the new Brightspace course when you transition to Access Pearson and don’t need to be deleted from your Brightspace course.
- If your LMS administrator didn't turn on assignment link migration, links aren’t automatically migrated. You need to remove prior MyLab or Mastering assignment links from your Brightspace course. (You'll add them back when you pair the course.)
 Moodle
Moodle
Links aren’t automatically migrated. You need to remove prior MyLab or Mastering assignment links from your Moodle course. (You'll add them back when you pair the course.)
- Course tool links for all LMSs: Delete any course tool links, including MyLab and Mastering Course Home, MyLab Skills, and Study Area, before you add the Access Pearson integration to your course.
- Grade columns: Depending on your LMS and course setup, you might need to delete grade columns from your copied course to avoid duplicate grades.
 Canvas
CanvasIn most cases, you don't need to delete grade columns from your Canvas course.
 D2L Brightspace
D2L BrightspaceIn most cases, if your LMS administrator turned on assignment link migration, you don't need to delete grade columns from your Brightspace course.
 Moodle
MoodleDelete grade columns from your Moodle course. Do this before the first grade sync to prevent duplicate grade items.
- Hide or remove the old MyLab and Mastering link for all LMSs: Hide or delete the old link to open MyLab and Mastering from the LMS course. This prevents students from accidentally using it. The old link may be called MyLab and Mastering. If you're using a bookstore like Barnes & Noble, Follett-Willo, RedShelf, or VitalSource, the link is sometimes named Course Materials and may include the bookstore name. Students will use a new link called Access Pearson.
D2L Brightspace: If applicable, edit your course home page and remove the MyLab and Mastering widget.
Using a bookstore like Barnes & Noble, Follett-Willo, RedShelf, or VitalSource? To ensure students can manage their opt status, don't remove the bookstore link. This link is sometimes named Course Materials and may include the bookstore name.
Step 4: Delete the old course association
- Prerequisite: Create an unpaired course copy of the MyLab or Mastering course at mlm.pearson.com. For instructions, select your platform:
- Note the course ID of the copied MyLab or Mastering course to use when pairing the course via Access Pearson.
- Wait until you receive the confirmation email saying the copy of the original MyLab or Mastering course has been successfully created. Then unpair the old MyLab or Mastering course from diagnostics. If you don't see the option to delete the course pairing, go to https://mlm.pearson.com/. Find your course, select Edit course details, and then select Delete course.
Remove the old integration tool
Remove or hide the old MyLab and Mastering (LTI 1.1) tool to access the old MyLab or Mastering course, so students don't use it. The link for this tool is often named MyLab and Mastering.
Step 5: Pair a copy of your course using Access Pearson
Now that you removed the old integrated MyLab or Mastering course from student access and made an unpaired copy of your MyLab or Mastering course in Step 4, pair a copy of that course with Access Pearson. Use the course ID of the copied course from the course creation email.
Important notes
Access Pearson link: You must use the new Access Pearson link to open and pair your courses. Don't select the old MyLab and Mastering link or a prior assignment, course tool, or eText link. If you do, the course will be paired via the MyLab and Mastering (LTI 1.1) instead of Access Pearson (LTI 1.3). Students also need to use the new Access Pearson link to open your MyLab or Mastering course from the LMS course. Links to prior MyLab or Mastering assignments within your LMS no longer work for students and may produce error messages.
- Course ID: To copy the original course, enter the course ID you noted earlier.
- Authorization message: When you select the Access Pearson link, you may see an authorization prompt. For the transition to Access Pearson to succeed and to automatically migrate your assignment links to the new course, you must select Authorize.
 Sample authorization messages
Sample authorization messagesCanvas
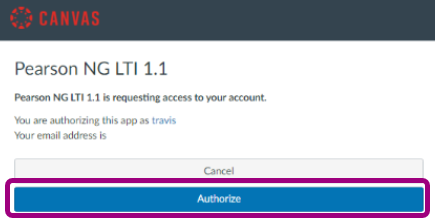
D2L Brightspace
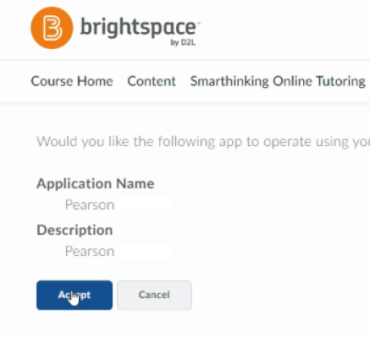
How to pair your courses
Select your LMS below for instructions on how to link accounts, pair your MyLab or Mastering and LMS courses, add assignment or course tool links, and set up grade sync.
Step 6: Share registration instructions with students
Students need to join your new MyLab or Mastering course to begin or continue working.
IMPORTANT: Students must register using the same Pearson account they used to access your previous course. Otherwise, they might be prompted to purchase access a second time.
Share the registration instructions for your LMS with students.
- Canvas: https://pearsoncustomersuccess.co/nns
- D2L Brightspace: https://pearsoncustomersuccess.co/i9r
- Moodle: https://pearsoncustomersuccess.co/ow1
Step 7: Import preserved student work
If you exported student grades in Step 1 from the deleted course's gradebook, manually add those grades for the specific students and assignments in the new course's gradebook. For instructions, select your platform:
Updated 28 Apr 2025