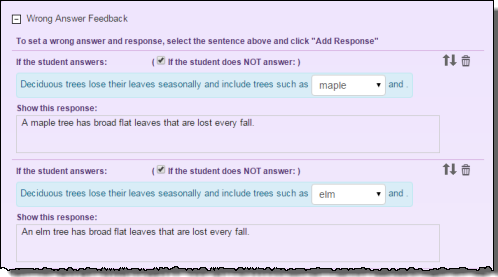Vocabulary answer type (sentence completion)
Updated 17 Sep 2025
You can use the Simple Editor to edit or create a vocabulary question in an item. Use this answer type when you want students to fill in the blanks in provided sentences or phrases. Students complete the sentences by dragging and dropping words from a pool.
- Each sentence can contain one or more blanks.
Sentences with blanks are not yet supported for alternate correct answers in the vocabulary answer type in the Simple Editor. (These are supported in the Advanced Editor.) - Words or expressions in the pool can be used more than once in the question and can include distractors (choices not required for the correct answer).
 The word pool of answer choices can be any of the following...
The word pool of answer choices can be any of the following...- A letter, word, or phrase. (You cannot use images in the word pool.)
- A numeric or symbolic expression, including TeX or ChemTeX
You can enter supported TeX code for this answer type directly into the text boxes for answer choices or sentences. Supported TeX for the answer type renders in these text boxes. If the TeX code does NOT render, the coded answer is not supported.
Students who may not be able to use a mouse can use their keyboard to complete vocabulary questions.
The Create an item with the vocabulary answer type section below describes how to add sentences to the Sentence Pool and how to add words to the Word Pool. You can make the following edits to vocabulary answers.
- Sentence Pool — Edit, delete, or reorder sentences; change the sentence randomization or sentence numbering property
- Word Pool — Delete a word used in the answer or delete a distractor; change the word order (randomization) property
To edit vocabulary answers:
- Open the Simple Editor so that the item you want to edit appears in the Edit Item window.
- Navigate to the Answer box for the vocabulary question you want to edit. (The vocabulary answer type can be assigned to a part or a Socratic hint question.)
- Edit sentences in the Sentence Pool or change Sentence Properties.
- Edit sentences
In the Sentence Pool area, select Edit in the row for the sentence, and then make your edits in the top box where you create or edit sentences. Use the editing toolbar and menus to format text and to enter TeX. When you're finished, choose Finish Sentence. - Change a word blank
In the Sentence Pool area, select Edit in the row for the sentence. In the top box where you create or edit sentences, select the current red and yellow blank word in the sentence and then choose Clear Blank. Select the new word that you would like to be a blank, choose Create Blank, and then choose Finish Sentence. - Delete sentences
In the Sentence Pool area, select Delete in the row for the sentence, and confirm the deletion. - Reorder sentences
In the Sentence Pool, select a sentence and then drag and drop it into its new position. - Change sentence randomization
Under Word Properties, either select or clear the Randomize sentence order check box. - Change appearance of sentence numbering
Under Word Properties, either select or clear the Show sentence numbers check box.
- Edit sentences
- Edit words in the Word Pool or change Word Properties. (Optional)
- Delete a word
See instructions to "Change a word blank" in step 3 above. You cannot make this change from the Word Pool area. - Add a distractor
In the Word Pool area, select Add Distractor. Enter the word in the Add Distractor Word dialog box and select Save. - Delete a distractor
In the Word Pool area, select the X on the green distractor and then choose OK to confirm the deletion. - Change word randomization
Under Word Properties, either select or clear the Randomize word order check box. - Change reuse of words
To reuse words or stop reusing words, edit the blanks in your sentences, as described in "Change a word blank" in step 3 above. To disallow word reuse, leave the check box "Reuse words" under Word Properties blank.
- Delete a word
- To check your edits without saving, select
 Validate (from the top toolbar) to verify the XML.
Validate (from the top toolbar) to verify the XML. - To save your edits, select
 Save (from the top toolbar) or the Save & Preview link (top right). Do NOT press Ctrl+S (Windows) or Command-S (Mac OS).
Save (from the top toolbar) or the Save & Preview link (top right). Do NOT press Ctrl+S (Windows) or Command-S (Mac OS).
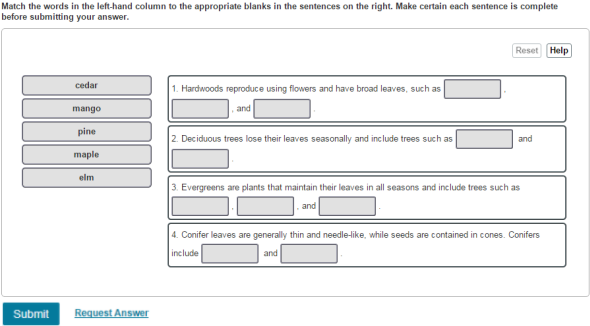
This example shows numbered sentences. To get this effect, select Show sentence numbers in the Sentence Properties area. Otherwise, sentences are unnumbered.
This is the answer box for the vocabulary question shown in the example the student view above. The label 2 in the word pool indicates that each word is used twice in the sentences for the correct answer.
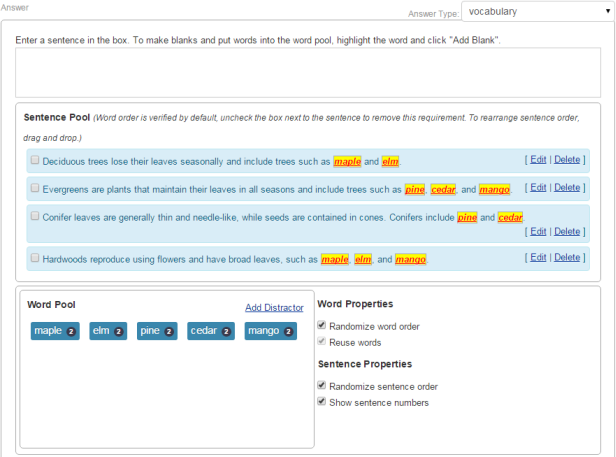
- Select Instructor Tools then Item Library.
Otherwise, select Item Library from the course menu. - Select Create New Item (page bottom) next to "Can't find what you need?" The Simple Editor opens in a new window.
- Specify the answer type.
Scroll down to the Answer box for the part. Select the dropdown menu next to Answer Type (on the right) and choose vocabulary. (The default is multiple choice.) - In the Answer box, enter the correct answer (required) and set any of the following options.
- Add the correct answer, including the sentence pool and word pool (Tips when entering sentences and words)
- Add a distractor to the word pool
- Set any Word Properties (randomize or reuse)
- Set any Sentence Properties (randomize or show numbers)
- Add wrong-answer feedback to help students
- Add follow-up text in response to correct answers
For detailed instructions, see the next sections.
- To save your edits, select
 Save (from the top toolbar) or the Save & Preview link (top right). Do NOT press Ctrl+S (Windows) or Command-S (Mac OS).
Save (from the top toolbar) or the Save & Preview link (top right). Do NOT press Ctrl+S (Windows) or Command-S (Mac OS).
- In the top box, enter a sentence or phrase. You can use TeX or ChemTeX as well as variables within the sentences.
- For each word that you want as a blank, highlight the word and then choose Create Blank from the editing toolbar.
Your blank selection changes to red italic text with a yellow background, such as
 .
. - When you are done choosing blanks, select Finish Sentence.
Each word you create as a blank appears in the Word Pool area with a blue background (compare with green for any distractor).

- Add additional sentences or phrases with blanks, as needed. For more information, see next section “Tips when adding sentences and words”
To edit or delete a sentence — Choose either Edit or Delete in the row for the sentence. Make your edits in the top box where you create sentences.
- Number and length of sentences
As a best practice, create a maximum of 6 two-line sentences or 8 single-line sentences. - Word pool limit
You can have up to 8 words per word pool. - Word order in pool
The Word Pool area shows the order in which words and distractors are added. (You cannot reorder these.) Students will see the same order unless you set "Randomize word order" in the Word Properties area. - Order of blanks in sentences
By default, the order of blanks is considered significant and checked during answer scoring. To remove this requirement, clear the check boxes before each sentence in the Sentence Pool. - About reused words
You can use the same word for blanks in different sentences. The number of times the word is used in the question appears in the Word Pool area. For example:
Distractors can help to make a question more challenging. You can have up to 8 words per word pool.
- In the Word Pool area, select Add Distractor.
- Enter the word in the Add Distractor Word dialog box and select Save.
The distractor word appears in the Word Pool area with a green background (compare with blue for words that are part of the correct answer).

- Add any additional distractors.
To delete a distractor from the word pool —
Select the X on the distractor and then choose OK to confirm the deletion.
Select or clear check boxes for the following word properties.
- Randomize word order
You're encouraged to select this option. Randomizing the order of the word choices in student view can help offset any potential answer sharing among students. If word order is not randomized: The student view of the pool matches the order of words and distractors shown in the Word Pool area of the Simple Editor - Reuse words
If you do NOT want to reuse words in the question, leave this check box blank. Adding a check mark lets the same word be used for blanks in different sentences. You can ignore this option if you've already assigned the same word as a match in different sentences. (A gray check mark appears automatically in the "Reuse words" check box.)About reused words: The number of times the same word is used in different sentences appears next to the word in the Word Pool area. For example:

Select or clear check boxes for the following sentence properties in student view.
- Randomize sentence order
Randomizing the sentence order can help discourage answer sharing among students. Randomization can be inappropriate when sentence order is significant, like for a sequential process. - Show sentence numbers
Choose this setting if you want sentences to be numbered as 1., 2.,3., etc. in student view.
- Although optional, it is recommended that you provide wrong-answer feedback. Wrong-answer feedback can help students learn from their mistakes or incorrect choices.
- Mastering provides the initial feedback "Incorrect; Try Again", followed by the wrong answer text you provide. For example:

- If a sentence contains more than one blank, you should set a wrong answer response for each incorrect answer combination. Select add response as needed.
To add wrong answer-feedback for a vocabulary answer type:
- Select a sentence from the Sentence Pool area.
- Choose the add wrong-answer feedback link.
The sentence you selected appears below "If the student answers:". - Select the check box for "If the student does NOT answer:" if you want to account for this condition.
- Select an incorrect answer for the blank: Choose from the dropdown list, whether blank (no answer), *Any word, or a word from the pool.
- Enter your wrong answer feedback in the Show this response box, using your keyboard and options from the editing toolbar and menus.
About entering TeX in this text box —
Supported TeX that you enter renders automatically. If the TeX code does NOT render, the coded answer is not supported. - Add a link to a hint in a wrong-answer response. (Optional)
- Select add response to generate additional rows for as many wrong answers and associated wrong-answer feedback as you need.
To reorder wrong-answer responses — Choose the
 Move Up or
Move Up or  Move Down arrows to reorder the wrong answers and associated feedback.
Move Down arrows to reorder the wrong answers and associated feedback.To delete wrong-answer responses — Select
 Delete choice in the row for the response.
Delete choice in the row for the response. - To check your edits without saving, select
 Validate (from the top toolbar) to verify the XML.
Validate (from the top toolbar) to verify the XML. - To save your edits, select
 Save (from the top toolbar) or the Save & Preview link (top right). Do NOT press Ctrl+S (Windows) or Command-S (Mac OS).
Save (from the top toolbar) or the Save & Preview link (top right). Do NOT press Ctrl+S (Windows) or Command-S (Mac OS). - Test the student experience of wrong-answer feedback by submitting different incorrect answers in the saved item.
To delete wrong answer feedback — Select ![]() Delete on the toolbar for the response.
Delete on the toolbar for the response.
See also: