Ranking answer type
Use the Simple Editor to edit or create ranking questions in which students rank items by size or magnitude, whether individually or in multiples of equivalent ranking value. Students drag items into a "bin" to rank them. The items to be ranked can be text, images, or a combination of text and image items.
- For text items to be ranked: Text can be plain text or formatted (bold, italic, underlined, subscript/superscript, or TeX/ChemTeX). Text items can include math and chemical expressions. You can also define variables for text items.
- For image items to be ranked: You select the images from files uploaded to the asset manager for the item. The images must be an appropriate size to fit in the correct answer. (They don’t automatically scale.)
- For combination text + image items to be ranked: Prepare images that include the text as part of the image.
- Specify “The correct ranking cannot be determined” as the correct answer
- Randomize the starting order of the items to be ranked
- Provide a background image for the answer bin
- Save items you added if you change the answer type to sorting instead
You can make any of the following edits to ranking answers. Most of these edits are described in the Create an item with the ranking answer type section below.
To add items to be ranked: See the subsection “Add the correct answer” in the previous section.To delete items to be ranked: Select the X in the upper right of the item. 
Tip: Although deleted images no longer appear in the correct and incorrect answers for the ranking question, the image files remain in the asset list for the item unless you explicitly delete them from the Asset Manager. (The same is true for images you remove from anywhere in any answer type.) More about adding or editing images
The Answer box for a ranking question shows the correct ranking order.
- Edit the ranking order of items: Drag the items to their new position.
- Rank two items equally: Select the right arrow (
 ) between two items so that the arrow changes to the equals sign (
) between two items so that the arrow changes to the equals sign ( ).
). - Change an item from equivalent to successive: Select the equals sign (
 ) between two items so that the symbol changes to the right arrow (
) between two items so that the symbol changes to the right arrow ( ).
).
See the subsection “Make the correct answer “Ranking cannot be determined” in the Create an item with the ranking answer type section below.
You can make these appearance and property changes to a ranking question:
You can resize images to be ranked whose file size is less than 1MB. Resizing doesn’t affect the display or file size of the original image file in the Asset Manager.
- Select the image item from the correct answer so that it opens in the “Edit item” dialog box.
- Choose the image, drag it by a corner, and select OK.
For guidelines about the size of image items in ranking answers — See information about adding image items in the subsection “Add the correct answer” in the Create an item with the ranking answer type section below.
See the subsection “Add a background image (Optional)” in the Create an item with the ranking answer type section below.
Explicitly delete background image files —
Although the images no longer appear in the answer bin(s) for the ranking question, the background image files remain in the asset list for the item unless you explicitly delete them from the Asset Manager. (The same is true for images you remove from anywhere in any answer type.) More about adding or editing images
See the subsection “Add pre-text and post-text as bin labels (Optional)” in the Create an item with the ranking answer type section below.
See the subsection “Specify the size of the ranking area (Optional)” in the Create an item with the ranking answer type section below.
Select or clear the appropriate Properties area check box:
- Hide “Ranking cannot be determined” —
Choose this setting when students must rank items to answer the question correctly. When an accurate ranking answer cannot be determined, see instructions in the subsection “Make the correct answer ‘Ranking cannot be determined’” in the Create an item with the ranking answer type section below. - Randomize item order —
The items to be ranked will appear in a random order as different students open the question. This can help discourage cheating among students. - Avoid text/image overlap —
Applies to an equivalent ranking that contains a mix of image item(s) and text item(s). For more info, see the subsection “Specify randomization or avoid text/image overlap” in the Create an item with the ranking answer type section below.
You can edit the answer responses for a ranking question.
To add a wrong answer response — Select the add wrong-answer feedback link. For more details, see the subsection "Wrong-answer responses: Add/delete (Optional)" in the Create an item with the ranking answer type section below.
Reorder wrong-answer responses — Choose the ![]() Move Up or
Move Up or ![]() Move Down arrows to reorder the wrong answers and associated feedback.
Move Down arrows to reorder the wrong answers and associated feedback.
Delete a wrong answer response — Select ![]() Delete choice in the row for the response.
Delete choice in the row for the response.
Add follow-up text — Select the add follow-up text link.
Delete follow-up text — Select the remove follow-up link.
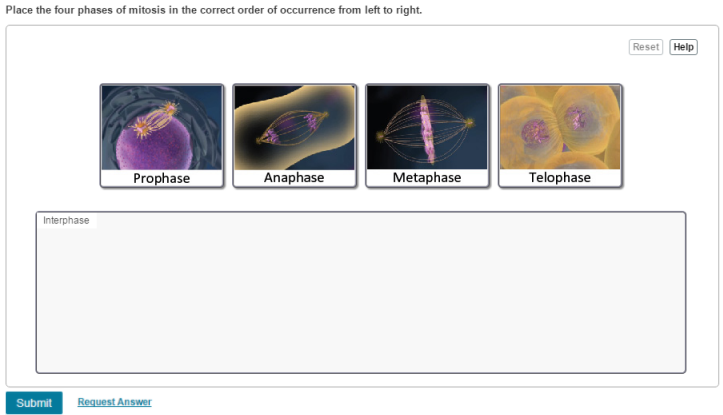
Students drag provided items onto the ranking “bin” in a specific order. In the sample above:
- The “Interphase” label in the image above was added as pre-text.
- Each image item to be ranked includes a visual image and some text.
Alternatively, you could create separate image items and text items for students to match up as equivalent when ranking. - The default blue background is shown for the ranking bin.
To replace the blue, you can specify your own background image.
This is the answer box for the ranking question shown in the example student view above.
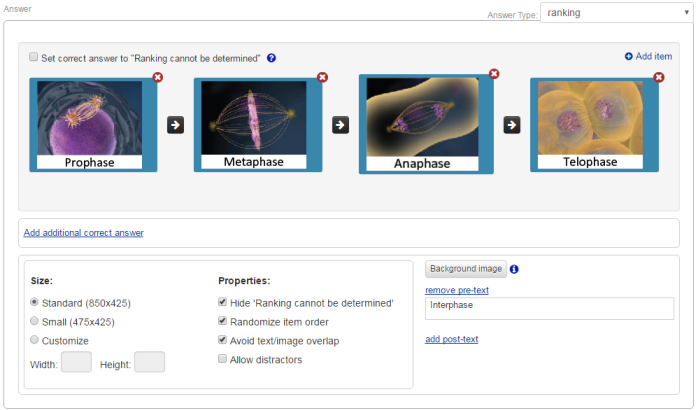
- From the Modified Mastering course menu, select Instructor Tools then Item Library.
Don't see the Instructor Tools option?
Select Item Library from the course menu. - Select Create New Item (page bottom) next to "Can't find what you need?" The Simple Editor opens in a new window.
- Specify the answer type.
Scroll down to the Answer box for the part. Select the dropdown menu next to Answer Type (on the right) and choose ranking/sorting. The default of these two types is ranking.
 About switching between ranking and sorting answer types
About switching between ranking and sorting answer typesIf you choose the Sorting or Ranking button to switch the answer type after adding items, the items remain available to you in the part Answer box. When switching from sorting to ranking, the items will appear ranked from left to right, so you will likely need to edit them for the correct answer. Other answer information is cleared, such as wrong answer feedback.
- In the Answer box, add the correct answer (required) and set any of the following options.
- Add the correct answer.
Answer includes items to be ranked in the correct order. - Make the correct answer "The correct ranking cannot be determined"
- Set the size of the ranking area
Area includes items to rank and the ranking bin. - Set any item properties
“Hide ‘Ranking cannot be determined’”, “Randomize item order”, or “Avoid text/image overlap" - Add a background image
- Add pre-text and/or post-text
These appear as labels in the ranking answer bin, in the upper left (pre-text) or upper right (post-text) corner.
- Add the correct answer.
- Add wrong-answer feedback to help students. (Optional)
- Add follow-up text in response to completed part questions. (Optional)
- To save your edits, select
 Save (from the top toolbar) or the Save & Preview link (top right). Do NOT press Ctrl+S (Windows) or Command-S (Mac OS).
Save (from the top toolbar) or the Save & Preview link (top right). Do NOT press Ctrl+S (Windows) or Command-S (Mac OS).
For detailed instructions, see the next sections.
- Select +Add Item.
The “Add item” dialog box opens.To make the correct answer “The correct ranking cannot be determined”: Be sure to select this checkbox in the Add Item dialog box AS YOU ADD EACH ITEM. For additional steps to complete this process, see the section below “[Optional] Make the correct answer “Ranking cannot be determined”.
- Place your cursor in the box so that the editing toolbar appears.
Use this toolbar to format the item to be added, whether as text, a variable, or an image. Add a text item (Optional)
Add a text item (Optional)Text items can include math and chemical expressions. A simple text item looks like this:

- To enter the text: Use the editing toolbar to apply formatting (bold, italic, underline, subscript/superscript) or to add a hyperlink. How to add TeX or ChemTeX
If needed, choose
 Clear formatting from the editing toolbar.
Clear formatting from the editing toolbar. - To copy and paste standard text: Use standard keyboard shortcut commands to copy text from a resource and paste it into the Add item text box.
 Show me copy and paste shortcuts
Show me copy and paste shortcutsCopy = Ctrl+C for Windows, Command-C for Mac OS
Paste = Ctrl-V for Windows, Command-V for Mac OSIf needed, apply text formatting using the editing toolbar.
- To copy and paste as plain text: Copy text that includes formatting, such as bold or other.
In the Add item dialog box, choose
 Paste as text from the editing menu, select OK when asked if you want to paste as plain text, and then paste the selection into the text box using a keyboard command.
Paste as text from the editing menu, select OK when asked if you want to paste as plain text, and then paste the selection into the text box using a keyboard command.
 Add an item with a variable (Optional)
Add an item with a variable (Optional)Variables let you add randomized values in the items that students will rank. As you add ranking items, you can either define a numeric variable (for simple numeric, a range of values, an equation, function, or another variable) or define a list variable (use a List ID to associate numeric or string values that can include letters, words, or expressions formatted with TeX or ChemTex). More about variables to vary item content
To add a variable in an item to be ranked:
- Enter any text that includes a variable name, without any spaces or special characters.
- Select the variable name and choose
 Add Variable.
Add Variable. - In the popup that opens, choose define to open the Define Variable form.
- Enter information to define the variable (whether numeric or list) and select OK.
Tip: Check the appearance of the variable values by choosing “Save & Preview” for the item. Or, check this later from either Standard View or Solution View.
 Add an image item—includes any image items with text (Optional)
Add an image item—includes any image items with text (Optional)Prepare your images:
The images must be an appropriate size to fit in the ranking correct answer (they don’t automatically scale). Don’t forget to allow for some margin space and space between the items. You can resize images whose file size is less than 1MB. For instructions, see the subsection “Resize an image item to be ranked” in the section “Editing ranking answers” below.
- Width of images —
Consider the number of images and whether the width for the ranking question is set to Standard (850 px), Small (475px), or Customized. The four sample images in the Standard size example shown above in student view are about 150px width x 125px height each. - Height of images —
Image height should be something less than 200px since the height of the entire ranking question (includes the ranking items and the bin) is typically 425px.
Consider uploading a few trial images into the asset manager for the item so you can add them to the ranking question and check their fit in Standard View (student view).
If you want labels to be part of image items — Add the labels before you import the images into the Asset Manager.
To insert image items to be ranked:
- Select
 Insert/edit image.
Insert/edit image. - In the Insert/edit image dialog box, select
 Upload.
Upload.
The Upload file(s) window opens, with a list of any previously uploaded files to help you manage your image assets for the item. - Follow the instructions at the bottom of the page (for browsing, uploading, and selecting) for each image to be ranked. More about adding or editing images
- Provide accessibility information for each image you add.
(Optional)
Hover Text — Enter an identifying label to appear when a user’s cursor hovers over the image. The hover text will appear in the student view for the question.
Alternative Text — Enter a description (maximum 987 characters) that explains the image for screen reader users.
- Select OK to add the item and close the Add Item dialog box.
The item appears with a blue background in the Answer box. For example: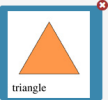
- To enter the text: Use the editing toolbar to apply formatting (bold, italic, underline, subscript/superscript) or to add a hyperlink. How to add TeX or ChemTeX
-
Continue to add items to be ranked. As you do, a right arrow appears between items to show the ranking relationship.

- Set two items to be equivalent in the ranking order. (Optional)
Select the default right arrow between the items so that it changes to an equals sign. Selecting the equals sign returns the symbol to the
equals sign returns the symbol to the  right arrow. (There is no left relationship arrow.)
right arrow. (There is no left relationship arrow.)
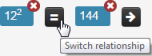
- Add an additional correct answer. (Optional)
Choose Add additional correct answer and create the answer by adding items the same way you did in steps 1-4. - To save your edits, select
 Save (from the top toolbar) or the Save & Preview link (top right). Do NOT press Ctrl+S (Windows) or Command-S (Mac OS)
Save (from the top toolbar) or the Save & Preview link (top right). Do NOT press Ctrl+S (Windows) or Command-S (Mac OS)
Complete ALL of the following settings to make "The correct ranking cannot be determined" the correct answer.
- AS YOU ADD EACH ITEM, select the “Ranking cannot be determined” check box.
This check box is available in the Add Item dialog box. Text items you add with this setting are green:
- If you forget to select this check box as you add another item:
After adding one or more items with the “Ranking cannot be determined” check box selected, a message reminds you to also select the check box for this additional item. (You cannot have a mix of items that can or cannot be ranked.) - To make an answer “Ranking cannot be determined” if this check box wasn't selected originally for items:
Delete and re-add all items (selecting the “Ranking cannot be determined” check box for the items) and complete the next two steps.
- If you forget to select this check box as you add another item:
- Choose the "Set correct answer to 'Ranking cannot be determined'" check box.
This check box appears above the items in the Answer area. - Make sure the "Hide 'Ranking cannot be determined'" check box is cleared.
This check box is in the Properties area.
The ranking area includes both the items to be ranked and the bin into which students drag the items.
Choose an option from the Size area:
- Standard (850px width x 425px height) —
This is the default for newly created ranking questions. Displays in a single pane layout. - Small (475px width x 425px height) —
Choose Small if the items to be ranked are a few small text or image tiles that don’t take much horizontal space.How to set item layout to one or two columns Note that the column layout is dependent on the maximum width of ALL assets in the item.
- Customize —
Specify a custom size in pixels for Width and Height. When setting a custom size, be sure to preview the item to ensure that the ranking question appears as you intended.
A 425px height lets most laptop users view a line of instructions, the Reset & Help buttons, the items to be ranked, the ranking bin, and the Submit button without the need to scroll.
- Randomize starting order of items to be ranked —
Select the Randomize item order check box in the Properties area. This setting can help discourage cheating among students. If this property is not set, then all students will see the same initial order of the items to be ranked. - Disallow overlapping of text and image items —
Select the Avoid text/image overlap check box in the Properties area. This setting applies to an equivalent ranking with a mix of image item(s) and text item(s).For example, you might want students to match labels (text items) with pictures (image items) as they rank items. In this case, if you set “Avoid text/image overlap” the following will be true:
- The image item(s) will appear vertically above the text item(s) with some space in between.
- If there are a number if image items ranked equally, the items are stacked on top of each other. Only the top image shows completely. The other images are partially hidden. Students can select an image item to bring it forward.
- For a group of text items ranked equally, each text item shows completely (as long as the items will fit vertically in the ranking bin).
Before you add a background image: Make sure the background image size is compatible with the display size set for your ranking question.
- For Standard (the default) — The background image should be 810px width x 200px height.
- For Small — The background image should be 435px width x 200px height.
- For Customized — Consider an image height of 200px, if possible.
Any labels you add to the ranking answer bin(s) as pre-text or post-text will appear ON TOP of the background image, so consider this when choosing a background image.
To add a background image:
- Select Background image (to the right of the Properties area).
The “Item Assets for<item_name>” list appears for you to choose an image. - If you haven’t added the image yet: Locate the image by choosing Browse under Upload file(s) and then select Upload, so that the new image appears in the asset list.
- Choose Select in the row for the image you want and then select close at the bottom of the asset manager window.
A thumbnail of the image and its filename appear below the “Background image” button in the Simple Editor.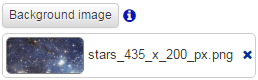
- Provide accessibility information for the image.
(Optional)
Hover Text: Enter an identifying label to appear when a user’s cursor hovers over the image. The hover text will appear in the student view for the question.
Alternative Text: Enter a description (maximum 987 characters) that explains the image for screen reader users.
- Select OK.
After adding a background image —
Check that it isn't visually distracting, especially if the items to be ranked include images.
To remove a background image —
Select X next to the image filename. The image file will no longer be associated with the ranking question, but will remain in the asset list for the item.
In the ranking answer type, any pre-text or post-text appears as a label in the top left or top right of the answer bin to guide students. To indicate order of progression, you can add labels such as “Largest” and “Smallest”, or vice versa. To identify a ranking subject, consider adding just a pre-text label such as “Phases of the moon”.
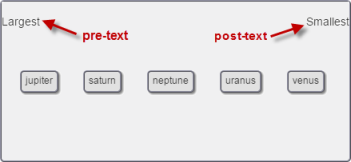
- Select add pre-text to enter text that will appear at the top left of the answer bin.
- Select add post-text to enter text that will appear at the top right of the answer bin.
- Format the pre-text or post-text. Place your cursor in the text box to view the editing toolbar to apply formatting (bold, italic, underline, subscript/superscript) or to add a hyperlink. You can also enter TeX or ChemTeX.
To delete pre-text or post-text —
Choose either remove pre-text or remove post-text.
If the ranking bin includes a background image —
Any pre-text or post-text you add will appear ON TOP of the background image. Check that this text is legible against the background image.
- Although optional, it is recommended that you provide wrong-answer feedback. Wrong-answer feedback can help students learn from their mistakes or incorrect choices.
- Mastering provides the initial feedback "Incorrect; Try Again”, followed by the wrong answer text you provide. For example:

To add wrong-answer feedback for a ranking answer type:
- Select the add wrong-answer feedback link.
- Select the check box for "If the student does NOT answer:" if you want to account for this condition.
- Select the down arrow from the *Any item button to choose a ranking item.
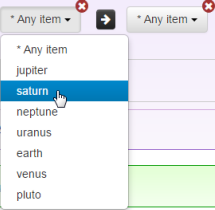
- Change the right arrow to the equals sign. (Optional)
- Choose another ranking item in the same way.
- Enter your wrong answer feedback in the Show this response box, using your keyboard and options from the editing toolbar and menus. About entering TeX
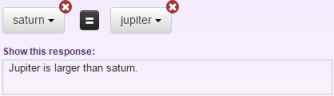
- To generate additional rows for as many wrong answers and associated wrong-answer feedback as you need, select Add Response.
To add a link to a hint in the wrong-answer response —
Select the Link to a hint link, then choose a hint title from the ones available for the part. The “Link to a hint” option appears only when hints are available for the part.To reorder wrong-answer responses —
Select the Move Up or
Move Up or  Move Down arrows to reorder the wrong answers and associated feedback.
Move Down arrows to reorder the wrong answers and associated feedback.To delete wrong-answer responses —
Select Delete choice in the row for the response.
Delete choice in the row for the response. - To save your edits, select
 Save (from the top toolbar) or the Save & Preview link (top right). Do NOT press Ctrl+S (Windows) or Command-S (Mac OS).
Save (from the top toolbar) or the Save & Preview link (top right). Do NOT press Ctrl+S (Windows) or Command-S (Mac OS). - Test the student experience of wrong-answer feedback by submitting different incorrect answers in the saved item. (Optional)
To delete the wrong answer feedback — Choose ![]() Delete on the toolbar for the response.
Delete on the toolbar for the response.
See also: