Use the MyLab home page
The MyLab home page shows your instructor's announcements and other information about your online course.
In some courses, you also see a My Course Documents link that you can use to download files (documents, images, or videos) that your instructor has posted.
Depending on how your instructor has set up your course, you may also see an interactive calendar, a list of upcoming assignments, and progress graphs. Your MyLab home page may not have all of these features.
The calendar
The calendar looks like this:

If your course has a calendar, click this link for more information:
The calendar displays your assignments and your instructor's announcements for a full week. You can click the arrows  on the left and right to move one week backward or forward.
on the left and right to move one week backward or forward.
Icons on the calendar tell you the status of your assignments:
| Homework | Test | Quiz |
|---|---|---|
|
|
|
|
|
|
|
|
|
|
|
|
|
|
|
|
|
|
|
|
If you see overlaid icons ![]() , the day includes more than one assignment of that type.
, the day includes more than one assignment of that type.
An orange pushpin ![]() indicates the next recommended section or objective to work on in your Study Plan.
indicates the next recommended section or objective to work on in your Study Plan.
A word balloon icon ![]() is an announcement posted by your instructor.
is an announcement posted by your instructor.
When you move your mouse over an icon, you see information about the assignment(s). For example:
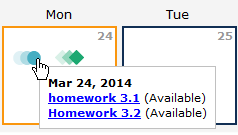
You can click on an assignment name to work on it.
My Upcoming Assignments
The Upcoming Assignments section looks like this:
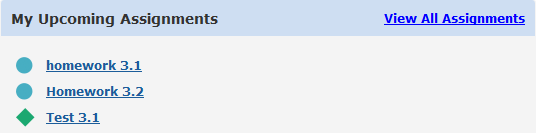
If your course has a Upcoming Assignments section, click this link for more information:
The Upcoming Assignments section shows your next three assignments that you need to work on. If an assignment has a due date, you see the due date in front of the assignment name.
In some courses, an orange pushpin ![]() indicates the next recommended section or objective to work on in your Study Plan.
indicates the next recommended section or objective to work on in your Study Plan.
You can click on an assignment name or Study Plan recommendation to work on it.
The Next Due clock counts down the number of days and hours until your next assignment is due.
Announcements
The Announcements section looks like this:
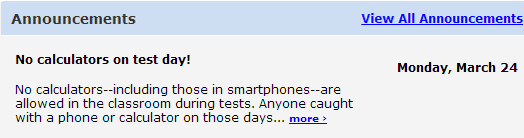
If your course has an Announcements section, click this link for more information:
The Announcements section shows announcements from the publisher (if you instructor allows it) and any announcements posted by you instructor.
The publisher's announcements can contain:
- A link to the Browser Check, depending on your course. This tool helps you install the components you need to do your work online.
- In math courses, a link to the How to Enter Answers video tour that shows you how to answer questions online.
- In some math courses, a Pearson Tutor Services link that lets you get help online from a 24/7 tutor service. The link opens a chat window with an interactive whiteboard where you can discuss your questions in real time. See Use tutor services for more information.
Under your instructor's announcements, click more to read the complete announcement.
Click View All Announcements at the top of the announcements to see all of your instructor's announcements.
In Class Learning
If your instructor uses Learning Catalytics, you see this section in your MyLab home page:
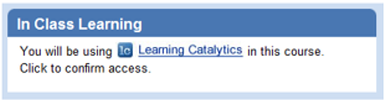
Click the Learning Catalytics link to open the application and work on current sessions or review past sessions. If a session is in progress, you click Join to take part.
My Results
The My Results section looks like this:
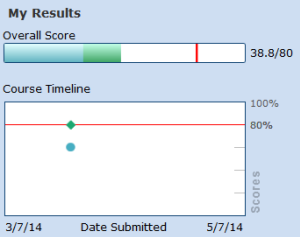
If your course has a My Results section, click this link for more information:
The My Results section shows you information about your overall score and your work in your course so far.
The Overall Score bar shows you your score so far in the course. The colored parts of the bar tell you what kind of assignments make up your score. You can move your mouse over a colored part to see information about your score on that type of assignment. For example:
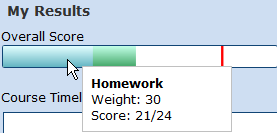
This example shows all the tests you have taken so far and your score on all of these tests. The Weight tells you how much on this type of assignment contributes to your overall score. In this example, tests are 50% of your overall score.
The small red line shows you the target score you should be meeting. You can move your mouse over the red line to see the target score.
Your instructor can set the target score. If the colored sections of your Overall Score bar go past this red line, then you have reached the target score. In the picture above, the target score is set at 70%.
The Course Timeline shows the work you have done so far in the course by date. Icons on the timeline show the assignments that you have submitted: a diamond  shows a test, a square
shows a test, a square  shows a quiz, a circle
shows a quiz, a circle  shows a homework, and a triangle
shows a homework, and a triangle  shows any other kind of assignment.
shows any other kind of assignment.
You can move your mouse over an icon to see the date when you did the assignment, the assignment name, and your score:
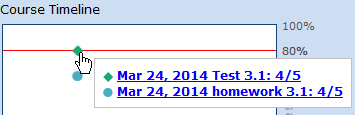
The red line shows you the target score you should be meeting. You can move your mouse over the red line to see the target score.
Your instructor can set the target score. If an assignment appears above the red line, you got more than the target score.
My Recent Achievements
The My Recent Achievements section looks like this:
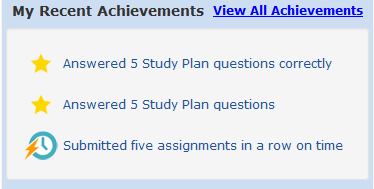
If your course has a My Recent Achievements section, click this link for more information:
The My Recent Achievements section shows the three most recent achievement awards you have received for work in your course. You can earn Awards, Badges, and Milestone Medals for achievements such as working in your Study Plan, getting a perfect score on assignments, and so on.
Click the View All Achievements link to go to your My Achievements page, where you can view the achievement awards you have earned and the awards you can still earn.
My Progress
The My Progress section looks like this:
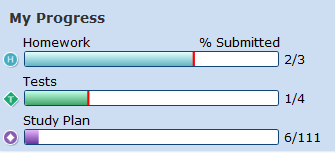
If your course has a My Progress section, click this link for more information:
The My Progress bars tell you how many assignments you have done out of the total. You get a separate bar for each type of assignment. For, example, the Homework bar in this picture shows that the student has done 6 out of the 11 total homework assignments in the course.
The red lines show you whether you are up to date on your assignments. If the colored part of a bar meets the red line, then you are up to date. If not (for example, in the Quizzes bar, above), then you have overdue assignments.
The Study Plan bar shows how many objectives you have mastered out of the total. When you prove mastery on objectives by successfully taking a test or Quiz Me, this bar updates to show your mastery.
You can click on the Homework bar to see your homework assignments; you can click on the Quizzes or Tests bar to see your quizzes and tests. You can click on the Study Plan bar to go to your Study Plan Progress page. If you click the Other bar, you see the other assignments listed on your Results page.
Underneath the bars, you can see what percentage of course work you have done, how much Study Plan work you have done, and how many objectives you have mastered.