Work in the Study Plan
The Study Plan lets you practice questions that are very similar to the questions in your assignments. If your instructor allows it, you can get help while you practice. When you are ready, you can take a test or quiz to prove that you have mastered the material.
Some courses do not offer the Study Plan.
Your instructor can customize your Study Plan. For example your instructor can decide when and how you can use the Study Plan and can choose whether you get a score for your work.
Your instructor also can choose to hide the Study Plan. If you do not see the Study Plan and its recommendations, you can still practice using the Study Plan Contents page.
You begin your practice work from your Study Plan home page.
Your Study Plan home page guides you through your practice work. Your instructor can choose which home page appears when you go to the Study Plan from your course menu. You see either:
- The Study Plan Recommendations page, where you see recommendations for what to work on next. The recommendations correspond to sections or objectives in your textbook. Here is an example:
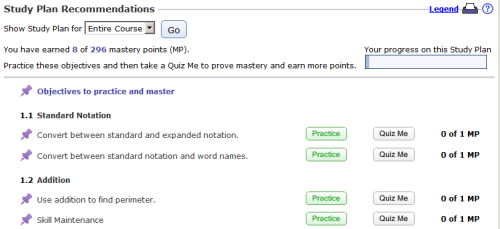
- The Study Plan Progress page, where you see detailed information on all your work in your Study Plan. Form this page, you can choose what material to practice next. Here is an example:
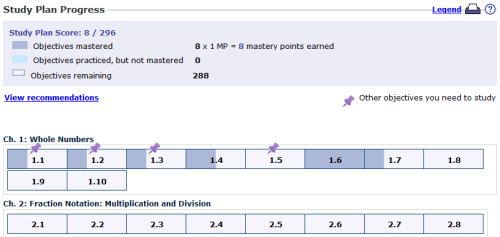
In most courses, here is how to use the Study Plan:
- From your course menu, open your Study Plan home page.
If your home page is the Study Plan Recommendations page: If your home page is the Study Plan Progress page: Choose what material you want to work on the list of sections or objectives to practice or master.
You also can use the Show Study Plan for dropdown list to see your progress on your entire Study Plan and choose other material to practice.
Click a section or objective number that you want to study.
The Study Plan Recommendations page for that section or objective opens.
Choose what material you want to work on the list of sections or objectives to practice or master.
If your instructor assigns Study Plan work as a prerequisite for tests or quizzes, the Show Study Plan for dropdown list shows quizzes or tests with Study Plan prerequisites. Choose the assignment from the dropdown list and click Go to see only the Study Plan work for that test or quiz.
- If available, optionally click the recommended media icon
 to go to the Recommended Media page, where you can access media (such as a video or a PowerPoint show) to help you review the material.
to go to the Recommended Media page, where you can access media (such as a video or a PowerPoint show) to help you review the material. - Click Practice for the first recommended section or objective that you need to work on. If you have not practiced before, the button is green:

- Practice working on questions in the player. If your instructor allows it, you can use tutorial learning aids, such as videos and animations, to help you answer.
You can practice as much as you want. After you have answered all the practice questions correctly, the Quiz Me button turns green:

- When you are ready, click Quiz Me for the first recommended section or objective to prove that you have mastered the material.
When you have mastered the material, your Study Plan recommends a new section or objective to work on. You also see the number of mastery points you have earned so far, if your instructor allows scoring in the Study Plan.
To see how many sections or objectives you have mastered and how many still remain, you can click View progress on the Study Plan Recommendations page to see a chart that shows the details.
To take a Quiz Me on any section or objective:
- Click View All Chapters at the bottom of the Study Plan Recommendations page.
- Expand the list on the Study Plan Contents page to locate the section or objective.
- Click on the section or objective.
- Click Quiz Me at the top of the Study Plan Overview page.
See also:
Use Study Plan recommendations