Set up Access Pearson - Blackboard Original
To set up the integration:
- Add the Access Pearson link, if available and you don't see it.
- Add or copy Revel content to your course.
- Add assignment links.
- Get students started.
- Sync grades.
- If applicable, enable Access Pearson Codeless.
Not sure which integration you're using? This topic covers Access Pearson and Access Pearson Codeless. Check the Launch Type in Diagnostics or contact your LMS administrator if you're unsure which integration was set up for you. The Launch Type for Access Pearson is Standard integration LTI 1.3. The Launch Type for Access Pearson Codeless is Channel partner integration LTI 1.3.
 How to add or copy Revel content to your course (1:43)
How to add or copy Revel content to your course (1:43)
Step 1: Add the link to open Pearson content
If Access Pearson has been installed by your institution and you don't see the link, add it to your Blackboard course following the instructions below. If Access Pearson is unavailable and you aren't using a bookstore, contact your Blackboard administrator. Provide the administration guide for Pearson integrations.
Using a billing program like Inclusive Access via a bookstore without Access Pearson? Go to Enable Access Pearson Codeless.
- Log in to Blackboard Original as an instructor and open your course.
- If prompted, choose to use the Original course view. Your selection is permanent and can't be undone.
- If needed, add a content area or item for Revel and eText or Pearson. See Blackboard Help for instructions.
- Select or add the content area.
 How to select or add the content area
How to select or add the content area Select Tools, More Tools, and then Access Pearson.
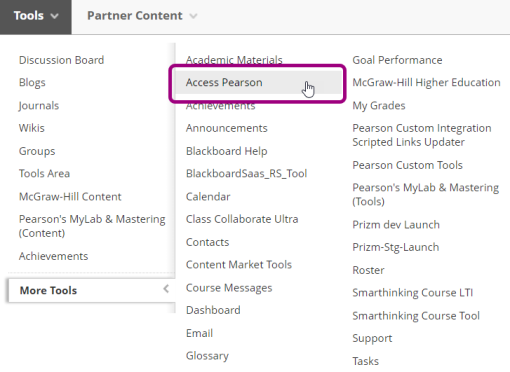
Next, we recommend you name the link Access Pearson.
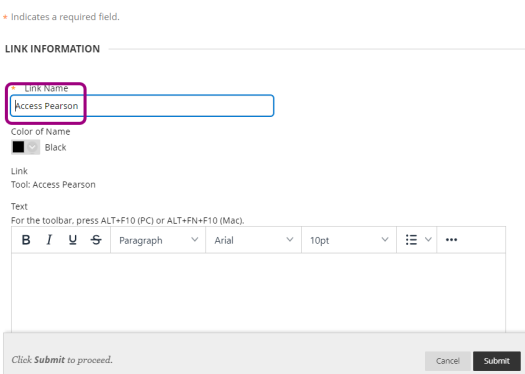
- Agree to any authorization requests.
- Complete any other fields and then select Submit.
- In the content area, select the Access Pearson link.
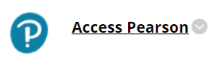
Next, add or copy Revel or eText content to your Blackboard course.
Step 2: Add or copy Revel content to your course
To access Revel content from your LMS course, link your accounts once and add or copy content to your LMS course. Then set up Revel or eText assignments.
Link your accounts
- From your LMS course, select the Revel and eText or Access Pearson link. Don't see the link?
- Select Open Pearson.
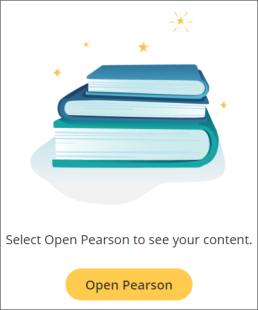
 See another page telling you how to re-open your content?
See another page telling you how to re-open your content?If the Pearson Home page isn't already open in another tab, return to your LMS course navigation and select the link to access Pearson.
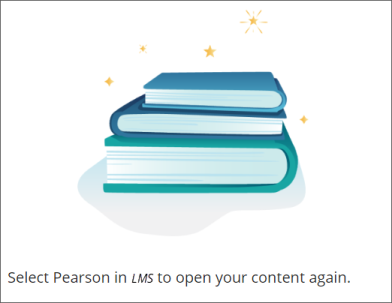
- Select Revel | eText. Your selection is permanent and can't be undone.
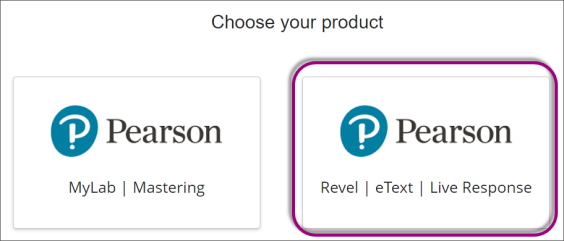
- If needed, agree to any authorization requests and accept cookies.
- If prompted, enter the username and password from your existing Pearson instructor account and select Link accounts. If you don't have an account, select Create an account and follow the prompts. You can only link one LMS account to one Pearson account.
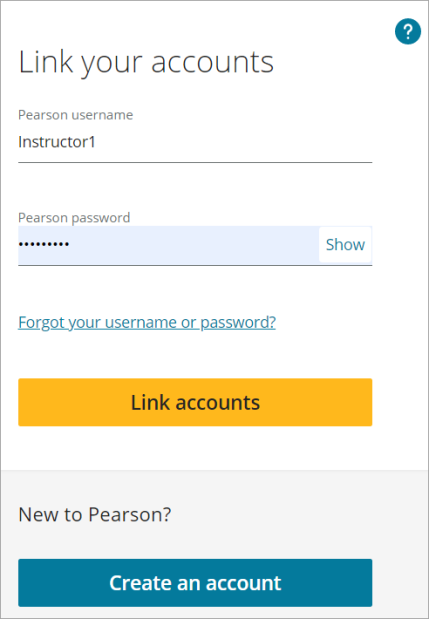
- Select Continue.
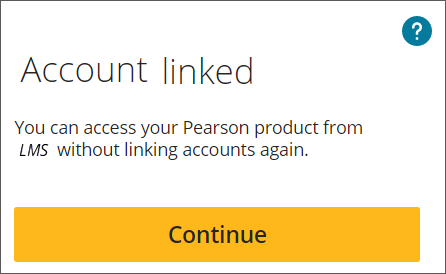
Next, add or copy Revel or eText content to your LMS course.
Section instructors: Multiple instructors can use the same Pearson content in an LMS course. The first instructor adds Pearson content to an LMS course and enrolls any other instructors. Other instructors open the Pearson content and, if applicable, link a Pearson account with an LMS instructor account. An access code or other payment isn't required. No changes need to be made to designate the other instructor within Pearson.
Teaching assistants: Some LMSs don't support the teaching assistant role. To retain their privileges, TAs should access a Revel course through My courses instead of the LMS course.
Close the browser window or tab. A message says your Pearson account isn't linked. Go back to your LMS course and open Pearson.
Add or copy Revel content to your course
From your LMS, add or copy Revel content to your course. You can't do this for Revel or eText content you created outside your LMS course such as from the Revel website. However, you can add copies of this content.
- Confirm there are no unsupported characters in the section title, names, and settings of your LMS course: \ / " * < > + = | , % ! & : ? -. Names can't exceed 128 characters.
- From your LMS course, select the Revel and eText or Access Pearson link. Don't see the link?
- Choose any available option to add or copy Revel or eText content.
 Learn about options
Learn about options- Find new content to add. Enter the author, ISBN, title, or keyword and select
 .
.
To verify the content, check the title, author name, or ISBN. Read the overview and table of contents. Payment options are under Student access options.
Revel Seamless: After you find and select content, you'll see options to copy another instructor's content or, if applicable, content you've used previously. You can't add or copy content you created outside your LMS course such as from the MyLab and Mastering or Revel website. However, you can add copies of this content. Also, students pay for Revel Seamless content through their institutions. Look for Institutional access with the number of days students can access the content.
- Add new or copied content by selecting Set it up.
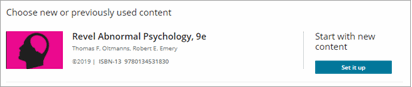
- If your LMS course was copied from a course with Revel content, select Continue to copy it.
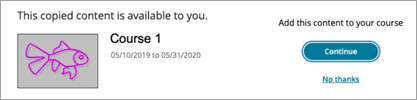
- Copy content you used in the past under Use your previous content.
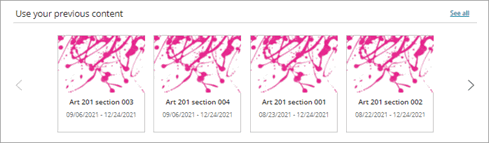
- Copy another instructor’s content. Enter the copy code provided to you and select Find.
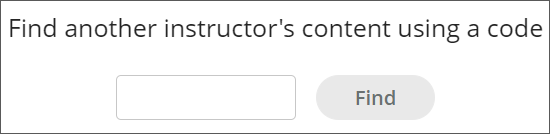
 Prompted to upgrade?
Prompted to upgrade?After copying your content, select Notifications from the Options menu for a report on upgrade results.
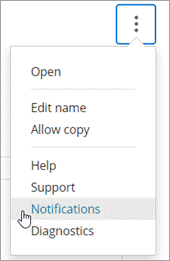
You'll see the report under Notifications. Select
 to return to your grade sync settings.
to return to your grade sync settings.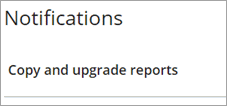
- Find new content to add. Enter the author, ISBN, title, or keyword and select
- Use the default or enter a display name between 4 and 40 characters long.
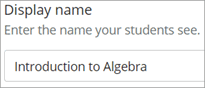
- Select the availability start and end dates.
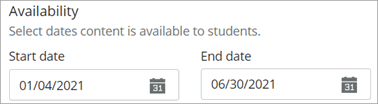
- Under Share content, choose whether to let other instructors copy your content using a code.
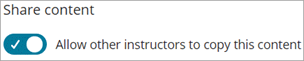
- Select Continue and wait for the confirmation message.
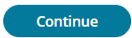
 Using Blackboard? Submit the Pearson link.
Using Blackboard? Submit the Pearson link.Select Return to Course.
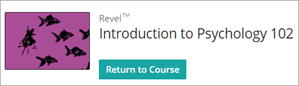
You'll see a confirmation message and then might need to return to Blackboard and select Access Pearson again.
For the Access Pearson integration, enter a link name. We recommend Access Pearson.
Make your course available to students.
- Select the content image or Open from the Options menu to open your Pearson content.
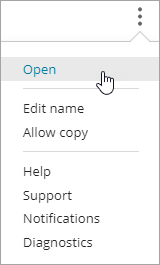
Next, set up assignments.
Set up assignments
- From your LMS course, select the Revel and eText or Access Pearson link. Don't see the link?
- Create and publish assignments with due dates. Manage due dates only from your Revel and eText content, not your LMS course. See Revel Help for how to create assignments, assign due dates, and publish.
Make sure assignment names don't exceed 128 characters. Avoid unsupported characters in names and settings: \ / " * < > + = | , % ! & : ? -
- Return to your LMS course.
Next, depending on your integration, do one of the following:
- If you're using the Revel and eText (LTI 1.1) integration, get students started.
- If you're using the Access Pearson integration, you can add assignment or course tool links before you get students started.
Learn more
You can edit the display name or availability dates after you add or copy content. Select Edit name from the Options menu.
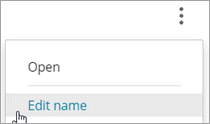
For LMS courses that use the same Revel content, copy the same Revel content. Alternatively, create and copy an LMS template course with the same Revel content.
If you use the Revel and eText or Access Pearson integration with seamless access and use multiple learning management systems, add new content instead of previous content. Don't copy Revel content from one learning management system. Seamless access doesn't transfer.
Next, add assignment links, if available.
Step 3: Add assignment links
Prerequisites: First add Revel content to your LMS course and set up assignments in your Revel content.
To add assignment links to Blackboard Original:
- From your Blackboard course, select or add a content area. To add a content area, select the plus (+) sign at the top of the left navigation. (See Blackboard Help for detailed instructions.)
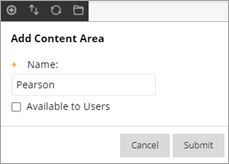
- Select Build Content and then Pearson Links or the name your admin chose.
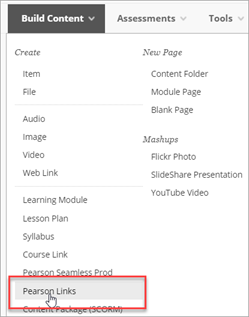
- From the Add links from list, choose whether to see assignments or course tools. Then scroll to see all the links or search for specific links. Choose a column heading to sort.
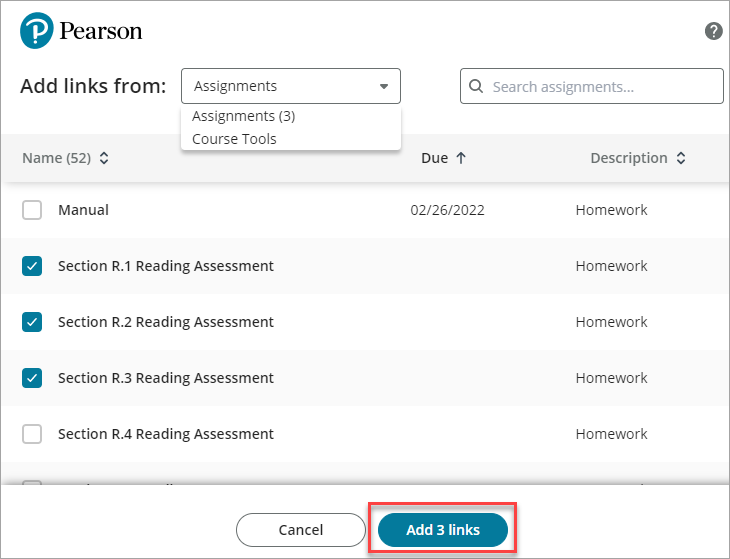
- Select one or more links and then Add links. The button shows the number of links you selected.
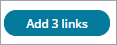
You'll see the new assignment or course tool links in the content area where you added them.
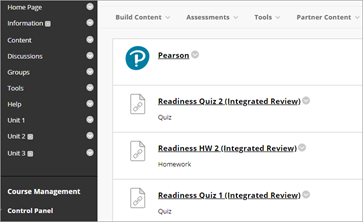
You might see characters you don't expect in the headings of your assignment or course tool links. You can delete them.
Next, get students started.
Step 4: Get students started
Learn how to get students started with your Revel course.
After you add or copy Revel content to your LMS course, it’s simple for your students to open Revel. They need to link their LMS and Pearson accounts. They might be prompted for a username and password or to create an account. Depending on the course setup, we might automatically create a new account for them if it's their first time opening a Pearson product from your LMS. The username is the institution email address. We recommend students create the optional password to use the account to access other Pearson products, including mobile apps. Students can create the password later on from Forgot username or password or by selecting the link in their account confirmation email.
Depending on the course setup, students might need to purchase access. Options include pre-purchased access code or credit card. If available, they can also use Apple Pay or PayPal. Temporary access without payment for a limited time is an option for some courses but isn't supported for Access Pearson Codeless.
Access Pearson Codeless: To give students the option to access your Revel content from a bookstore without a Pearson access code, enable Access Pearson Codeless. If the bookstore link isn't available and Access Pearson is set up in your LMS course, have students select the Access Pearson link from your LMS course navigation to open their Revel content. Then advise students to select temporary access as the access option when they register. This gives students access to the content without payment until the bookstore link is available for them to manage their opt status via Access Pearson Codeless.
You don't need to give students course invites.
For the status of student registrations, check the roster.
At least one student must start an assignment to sync grades for assignments.
Student registration instructions
Check out these resources and share them with your students:
Next, sync grades.
Step 5: Sync grades
After students get started, sync the overall score or grades for published assignments for all students. This happens one-way from Revel to your LMS course. (Grade sync doesn't apply to eText.)
To prepare for grade sync, open Revel from your LMS course and choose sync settings. Then return to your LMS course and choose sync settings from the Pearson Home page.
 Watch how to sync grades (1:06)
Watch how to sync grades (1:06)
Prepare for grade sync from your Revel content
- From your LMS course, select the Revel and eText or Access Pearson link. For Barnes & Noble, Follett-Willo, RedShelf, or VitalSource, select the Course Materials, Access Courseware, or Launch Courseware link. Don't see the link?
- Open your Revel content from the Pearson Home page.
- Next, choose any settings for scores, assignments, and assessments in your Revel content. See Revel Instructor Help for instructions.
Set up grade sync from your LMS course
- From your LMS course, select the Revel and eText or Access Pearson link. For Barnes & Noble, Follett-Willo, RedShelf, or VitalSource, select the Course Materials, Access Courseware, or Launch Courseware link. Don't see the link?
- Select an available Sync type on the Pearson Home page.

 Overall score
Overall scoreSync an overall (total) score column over 100 points possible for each student in the LMS gradebook. (Overall score is the only Sync type available for Revel content with assignment weighting and the Revel and eText integration for Moodle.)
If you switch the Sync type from Assignments to Overall score, the overall score replaces any assignment grades in the LMS gradebook. You might need to select Sync now tor resolve any grade sync issues after switching the sync type.
 Assignments
AssignmentsSync grades for published assignments. (The Assignments option for Sync type isn't available for some Pearson products and integrations, including the Revel and eText integration for Moodle.)
At least one student must start an assignment to sync grades. All assignments are selected by default. Select View to choose only the assignments with grades you want to sync. Then save your changes. You might need to set up the assignments with their own due dates in your Revel content. Pearson grades for assignments are sent to your LMS as raw points and can't sync as percentages. You can change grades to percentages from your LMS gradebook.
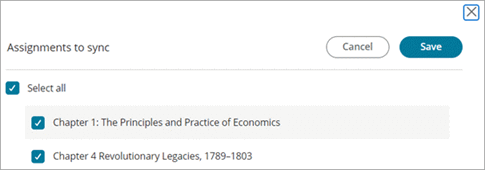
- For Sync method, choose whether to automatically sync the overall score or grades for selected assignments.

Manual sync
Manually sync all overall scores or existing grades anytime using Sync now. We recommend you do a manual sync to make your LMS gradebook current or when you're creating grade reports. A manual sync may resolve grade sync issues after deleting assignments from your LMS course or switching the sync type between overall score and assignments.
You can do a manual sync after you select a sync type and, if applicable, specific assignments to sync. A manual sync usually takes around 5 to 15 minutes. After the confirmation message, updates are immediately available in your LMS gradebook. Any edits you make to Revel grades and column names in the LMS gradebook might be overwritten to match grades from Revel. To fix this, make your changes to the Revel gradebook and then do a manual sync.
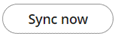
To see the most recent syncs using Sync now, select  next to Grade sync settings. For example:
next to Grade sync settings. For example:
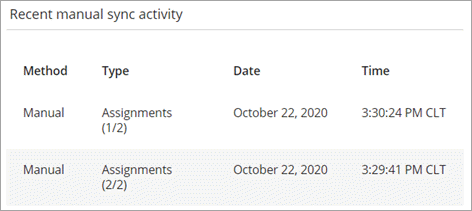
Grade sync FAQs
You'll usually see grades from a manual sync immediately after the confirmation message. Grades automatically sync as they become available. If a student just opened or completed an assignment and immediately looks at the LMS gradebook, those columns might have a zero or not match until the next sync. Zeroes sync immediately when an assignment is overdue. If the due date is extended, zeroes still sync to the LMS gradebook. When a student completes work for an assignment with a zero grade, the zero is updated in the next grade sync.
For automatic grade sync, make sure the sync type, any assignments, and sync method are set. Assignments must be published.
Select Sync now to manually sync grades. This often resolves grade sync issues. If not, check troubleshooting.
Next to the Assignments option, select View to choose only the assignments with grades you want to sync. You might need to set up the assignments with their own due dates in your Revel content.
Step 6: Enable Access Pearson Codeless
If Access Pearson isn't available or you're using a bookstore like Barnes & Noble, Follett-Willo, RedShelf, or VitalSource, you need to enable Access Pearson Codeless.
Updated 28 Apr 2025