Design custom questions
Updated 28 Aug 2023
The Custom Question Builder contains all the options you need to create or edit a question. See Navigate the Custom Question Builder for details on the options in the window interface.
You design your custom question in the question-and-answer area. You can create a custom question in one of two ways:
If you copy a question, the Custom Question Builder opens with the question already displayed in the question-and-answer area. You can then edit the copy and save it.
If you choose to create your own question, the question-and-answer area contains only placeholder text. You can enter your question and define the answer in this area. When you are finished, you can save your question.
See Create custom questions for details.
In addition to basic formatting of your typeface, characters, paragraphs, and so on, you can customize answer types and tools in your question.
- Short answers
- Number lines
- Multiple-choice answers
- Pie charts
- True/false answers
- Bar charts
- Essay answers
- Figures
- Algorithmic values
- Cartesian graphs (math)
- Equations
- Graphs (other disciplines)
- Weblinks
This example shows how to create a static short-answer question:
- Create a top/bottom question from scratch to open the Custom Question Builder with a blank problem.
- In the question area, replace the placeholder text with:
12 * x = 240 - Highlight x and click
 in the toolbar to make the variable italic.
in the toolbar to make the variable italic. - In the answer area, replace the placeholder text with:
The value of x is - With your cursor still at the end of the line, click
Short Answer in the Student
Interaction area.
The Edit Answer Definition window displays.
- Click the Step 1 tab on the left to begin defining your answer.
- In Step 1, select Accept only the exact answer you define and click Next.
- In Step 2, in the row under Value, enter 20 for the answer and click Next.
- In the other steps, click Next to accept the defaults and then click Save.
- Again highlight x in the answer area and make it italic.
Your question looks like this:
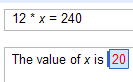
- Click Preview Exercise in the toolbar to see how the question displays to your students.