Use the player
When you do assignments or practice work online, you answer questions in the player for your course.
The player you use depends on your course and on the question. Some courses use an older version of the player that is only available on a PC or laptop. (Answering questions on your smartphone may not provide an optimal experience.)
Some questions may not display properly on a touch-screen device (for example, Flash-based questions). If your assignment contains any of these questions, you see a message telling you to do the assignment on a PC or laptop.
In most courses, your player looks similar to this example:
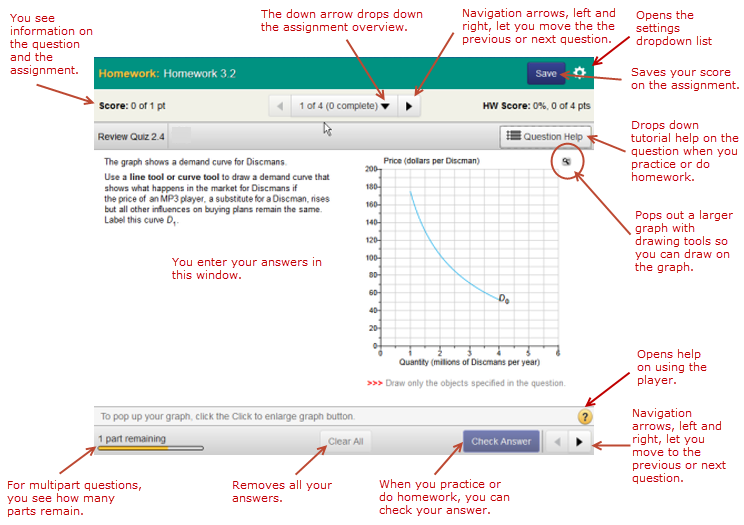
If your player looks different, see Use the older player.
To move from one question to the next, click the left and right navigation arrows at the top of the player and on the bottom right:

To see the assignment overview, click the dropdown arrow to the right of the question number. The overview drops down and shows your progress on the assignment. Click a question number to work on it.
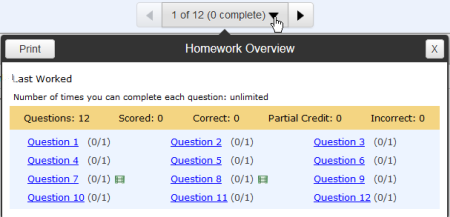
In math courses and some other courses, you can insert special mathematical formats and symbols (for example, fractions and square roots) into your answers. In the answer window, click inside the answer box to open the symbols palette at the bottom of the question-and-answer area:

You can click Question Help to get help on a question when you are practicing or doing homework. The type of help available depends on the question, but it might include a step-by-step example, a video, or a link to the online textbook:
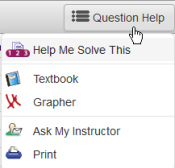
The gear icon in the upper-right corner drops down the following options:
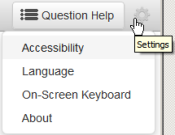
|
Accessibility lets you enable or disable your device's accessibility features. You cannot currently use a screenreader with the player on a tablet. Language changes the language used for assignment information, instructions, and the on-screen keyboard. The question content is not translated. On-Screen Keyboard lets you control the display of the player's on-screen keyboard when you work on a touch-screen device. If you selected a language, the on-screen keyboard offers keys appropriate to that language. See Use the on-screen keyboard for details. About displays version information about the player. |
See also: