Use the on-screen keyboard
The player has an on-screen keyboard that you can use to enter answers on your tablet. By default, the player automatically displays the keyboard when you tap in an answer box or text box.

The on-screen keyboard is displayed only when you need it.

The symbols palette in the top row of the on-screen keyboard displays any math symbols and templates you need. Tap More to display a full palette of symbols and templates. Click ABC to close the full math palette and return the alphabetical keyboard. See Use the math palette for details.
To use the on-screen keyboard:
- Tap in an answer box to display the on-screen keyboard.
- Enter your answer.
Your answer appears in the large answer box above the keyboard and in the answer area of the question.
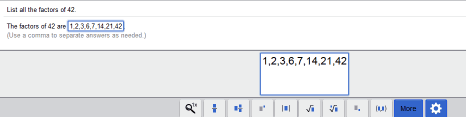
- If an answer has multiple parts, you can either:
- Tap Enter
 on the keyboard to move to the next part.
on the keyboard to move to the next part. - Tap the next part's text box and enter its answer.
- Tap Enter
- Tap Enter
 on the keyboard to enter your final answer. If the answer is complete, tapping Enter also dismisses the keyboard.
on the keyboard to enter your final answer. If the answer is complete, tapping Enter also dismisses the keyboard.
You can also tap Hide
 on the keyboard to dismiss it. Click the answer box again to reopen the keyboard.
on the keyboard to dismiss it. Click the answer box again to reopen the keyboard.
The on-screen keyboard is automatically enabled on a touch-screen device like a tablet, but you can disable the keyboard if you have an external keyboard attached to your device. Your external keyboard may not work when the on-screen keyboard is enabled.
To disable the on-screen keyboard:
- Tap the gear icon
 in the top row of the keyboard to display the settings menu.
in the top row of the keyboard to display the settings menu.
If the on-screen keyboard is not displayed, tap or click the gear icon
 to the right of the Question Help button and select On-Screen Keyboard from the dropdown menu.
to the right of the Question Help button and select On-Screen Keyboard from the dropdown menu. - Select Off and click OK.
You can redisplay the on-screen keyboard by selecting Automatic or On in the settings menu.
In some courses, you can enable the on-screen keyboard on a PC or laptop. However, your physical keyboard may not work when the on-screen keyboard is enabled.
To enable the on-screen keyboard:
- Click the gear icon
 to the right of the Question Help button to display the settings menu.
to the right of the Question Help button to display the settings menu.
- Select On-Screen Keyboard from the dropdown menu.
- Select On and click OK.
You can disable the on-screen keyboard by selecting Automatic or Off in the settings menu.
The on-screen keyboard is unavailable when you are using the Show Work window. In this case, you use a standalone palette of math templates.
See also: