Use the math palette
Depending on the type of question, you may need to use the math palette to enter your answer. The math palette contains templates that let you insert special mathematical formats and symbols (for example, fractions and square roots) into your answers.

In most courses, the math palette appears at the bottom of the question-and-answer area when you click into an answer box.
Click More to open a full palette of symbols and templates; click Less to return to the small palette.
If you are using the on-screen keyboard, click ABC to return to the alphabetical keys.
However, if you are required to show your work, you see a floating palette:
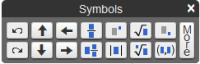
See Show your work for details.
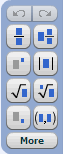
|
In the older player on a PC or laptop, the math palette appears next to the question-and-answer area. |
To use the math palette:
- In the math palette, click the icon for the template you need. For example, to insert a square root, you would click the square root icon
 .
.
The template you chose appears in the answer area.
- Inside the template, type any values you need to provide. For example, if the answer is the square root of 16, you would replace the blue box in the template with 16:

Here is a brief example of how to use the math palette:
To insert the mixed fraction 2 1/3 into your answer:
- In the math palette, click this template:

- In the blank template in the answer box, enter 2 in the box on
the left, 1 in the top box on the right, and 3 in the bottom box on the
right:

Use the arrow key to move around in the template.
To see a demonstration on how to use the math palette, you can watch the How to enter answers tour.
Here are some answers to common questions about using the math palette:
My cursor is stuck inside a template. How do I get it out?
How do I combine templates to create a complicated expression?
Can I use keyboard shortcuts to enter symbols?
My cursor is stuck inside a template. How do I get it out?
After you insert a template in your answer, use the arrow key to move in and out of the template. If the cursor looks small, you are inside the template. If the cursor looks big, you are outside of the template. For example, suppose you need to enter a fraction followed by a variable.
- With your cursor in the answer area, click on the fraction template
 .
.
The template appears in the answer area:

Notice that the cursor looks small.
- Enter 3 as the numerator and then press the right arrow key.
The cursor moves down to the denominator box:

- Enter 4 as the denominator and then press the right arrow key.
Notice that the cursor is now big, which means you are outside of the template.

- Enter the variable, a:

How do I combine templates to create a complicated expression?
You can put a template inside another template to create complicated expressions. Make sure your cursor is inside the correct blue template box, and then click the template you want to insert.
For example, suppose you need to enter a fraction with the square root of 3 over 4:

- With your cursor in the answer box, pick the fraction template
 .
. - Make sure your cursor is blinking in the numerator box:

- In the math palette, click the square root template. The square root symbol appears as the numerator:

- Enter the values in the blue boxes.
Can I use keyboard shortcuts to enter symbols?
You can use keyboard shortcuts to enter mathematical formats and symbols. See Using keyboard shortcuts for details.
How do I undo my answer?
You can remove an individual entry in the answer box by:
- Clicking the undo icon
 in the math palette window.
in the math palette window. - By using the backspace key on your keyboard to remove the entry.
- By highlighting the entry and clicking Delete on your keyboard.
To clear an entire answer, click Clear All at the bottom of the player window.
See Using the player with JAWS for details on using a the JAWS screenreader with the player.
See also: