Get help on a question
You can get help on a question when you are practicing or doing homework. The type of help available depends on the question, but it might include a step-by-step example, a video, or a link to the online textbook.
To get tutorial help on a question:
| In most courses: |
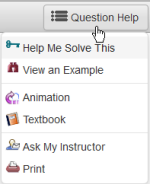
|
Click the Question Help button at the top right of the player window to drop down a menu of help available for the question. Then click the type of help you want. |
| In the older player: |
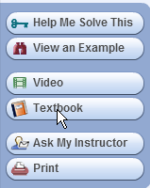
|
From the palette of available help on the right side of the player, click the type of help you want. |
The help available depends on the question and on whether your instructor allows you to access help. You may see any of the following:
-
 (sw) Show Work opens the Show Work window, where you can demonstrate how you got your answer. This button appears only when your instructor requires you to show your work. When you are reviewing an assignment, the button changes to Review Show Work.
(sw) Show Work opens the Show Work window, where you can demonstrate how you got your answer. This button appears only when your instructor requires you to show your work. When you are reviewing an assignment, the button changes to Review Show Work. -
 View Instructor Tip pops up any instructions or other information that your instructor has added to the question.
View Instructor Tip pops up any instructions or other information that your instructor has added to the question. -
 View an Example
steps you through a sample problem that is similar to the one you are
working on. The example appears in a separate window.
View an Example
steps you through a sample problem that is similar to the one you are
working on. The example appears in a separate window.
Click Continue to move to the next part of the example. The Continue button is no longer shown when the last step is reached. Click Done to close the example window and return to working on the problem.
-
 Help Me Solve This provides step-by-step assistance on solving
the actual problem you are working on. It provides instructional text
in steps and, in some steps, prompts you to enter an answer.
Help Me Solve This provides step-by-step assistance on solving
the actual problem you are working on. It provides instructional text
in steps and, in some steps, prompts you to enter an answer.
Click Continue to step through the text. When you answer the problem correctly, you see a congratulatory message. When you answer the problem incorrectly, you see a message prompting you to try again. Typically, the message provides a hint to help you on your next attempt.
After you've had additional attempts at the answer, the correct one appears in the answer box. When you have stepped through all instructions and answers, the Continue/Check Answer button is no longer shown.
Click Back to Question when you are ready to try the problem on your own. You get a new problem similar to the previous one, but with different values.
-
 Video launches
a video clip related to the current question.
Video launches
a video clip related to the current question. -
 Animation launches
an animation related to the current question.
Animation launches
an animation related to the current question. -
 Calculator opens an online calculator. See Use the calculator for information on how to work with the calculator.
Calculator opens an online calculator. See Use the calculator for information on how to work with the calculator. -
 Textbook
opens your online textbook to the section you are working on. You can
then scroll to the relevant objective within the section.
Textbook
opens your online textbook to the section you are working on. You can
then scroll to the relevant objective within the section. - Connect to a Tutor links you to tutor services, where you can chat online with a tutor and discuss your questions using an interactive whiteboard. See Use tutor services for details.
-
 Math Tools opens a page with links to a variety of tools that help you visualize and deepen your understanding of a concept. The format of this information varies by question.
Math Tools opens a page with links to a variety of tools that help you visualize and deepen your understanding of a concept. The format of this information varies by question.
-
 Concept Review opens a link to information that helps you review a concept. The format of this information varies by question.
Concept Review opens a link to information that helps you review a concept. The format of this information varies by question.
-
 Textbook Extras opens additional material from your textbook that may help you answer the question. For example, an appendix with examples.
Textbook Extras opens additional material from your textbook that may help you answer the question. For example, an appendix with examples. -
 Glossary opens a page where you can look up the meaning of important terms.
Glossary opens a page where you can look up the meaning of important terms. -
 Review opens a link to information that helps you review a concept. The format of this information varies by question.
Review opens a link to information that helps you review a concept. The format of this information varies by question. -
 Tech Help opens information on how you can use other technologies, such as calculators or software, to help you answer the question.
Tech Help opens information on how you can use other technologies, such as calculators or software, to help you answer the question. -
 More Help opens supplemental information to help you master the concept. The format of this information varies by question.
More Help opens supplemental information to help you master the concept. The format of this information varies by question. -
 Extra Help opens supplemental information to help you master the concept. The format of this information varies by question.
Extra Help opens supplemental information to help you master the concept. The format of this information varies by question. -
 Ask My Instructor
lets you send an email message to your instructor about the question you
are working on.
Ask My Instructor
lets you send an email message to your instructor about the question you
are working on.
When you click Ask My Instructor, an email message box appears with your instructor's email address in the "To" field and your name in the "From" field. You can change the email address if you wish. The message includes the chapter, section, assignment name, and question numbers, as well as a link directly to your question. You enter a message and send it to your instructor.
-
 Print. . .
lets you print either the problem you are working on or the entire assignment
(if your instructor allows) for future reference or to show your instructor
if you need face-to-face help.
Print. . .
lets you print either the problem you are working on or the entire assignment
(if your instructor allows) for future reference or to show your instructor
if you need face-to-face help.
The printout shows the questions as they appear on screen, along with identifying information, such as your name, your instructor's name, and the name of your course. Your answer(s) also appear in the printout if you answered incorrectly.
See also: