Quick start: MyLab and Mastering student
Students, get started with MyLab and Mastering. Take courses in mathematics, statistics, social sciences, business, education, engineering, IT, and science.
![]() Using an LMS? Start your course from your learning management system if your course is delivered in Blackboard, Canvas, D2L Brightspace, Moodle, Sakai, or Schoology.
Using an LMS? Start your course from your learning management system if your course is delivered in Blackboard, Canvas, D2L Brightspace, Moodle, Sakai, or Schoology.
- First steps
- Work in your course
- Work in assignments
- Studying essentials
- Check results and review work
First steps
Create a student account
Register and enroll as a student to sign in to MyLab and Mastering Pearson products. Use the same account for any Pearson course.
Your instructor provides registration instructions. The instructions have a course invite link and a course ID or program ID to register for your course.
 Watch how to create an account (2:00)
Watch how to create an account (2:00)
Join your course
To join your course:
- Go to MyLab & Mastering.
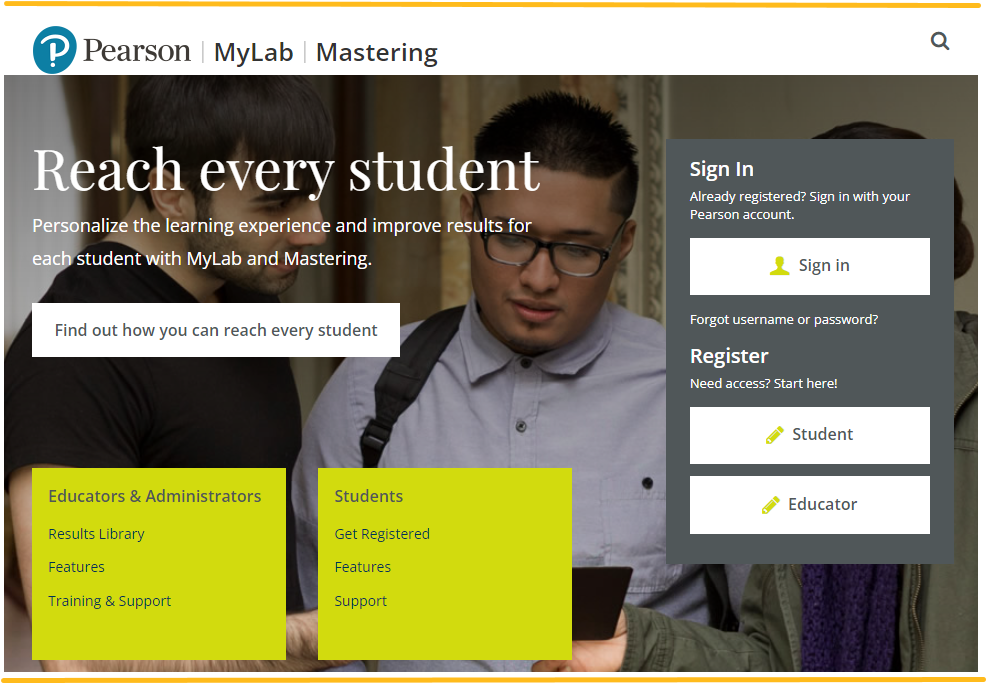
- Select Sign in to your course.
- Enter your credentials.
- On the My Courses page, select a course name to enter the course.
Check your system requirements
The first time you enter your course, run the browser check to make sure you have the required course components. You might also need to adjust one or more system settings.
- Find system requirements for your course.
- Turn off pop-up blockers and accept cookies to work in your course.
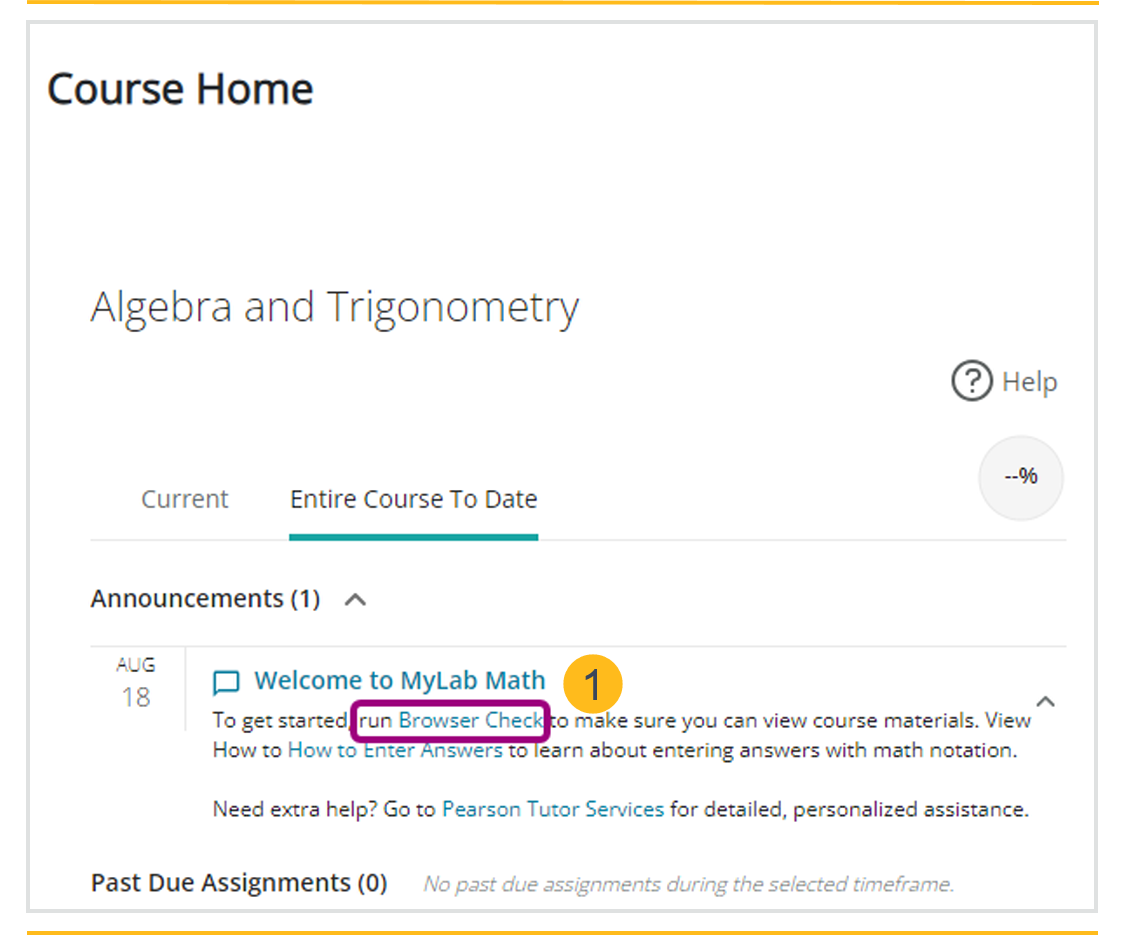
- Select Browser Check from the announcements on your Course Home.
The Browser Check window opens.
- Select Install Now to install the component.
Work in your course
Use your course home page
When you open a course, you see a Course Home page that shows assignments, announcements, and your progress. Use the course menu to navigate through your course content, and use the top banner to view Pearson announcements, see your account information, or sign out.
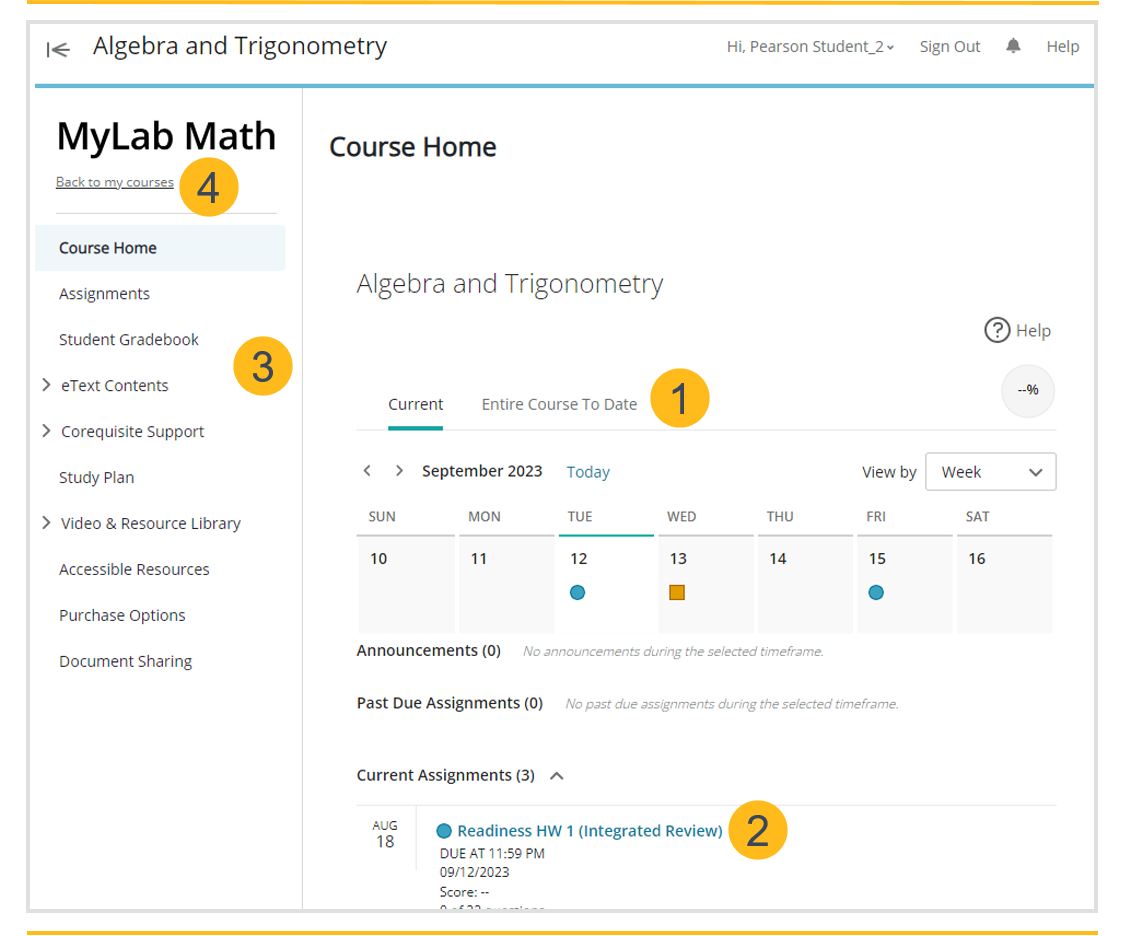
- Select the Current tab or the Entire Course To Date tab to see assignments.
- Select an assignment name to open it.
- Select a menu item or submenu item to display its content in the content pane.
- Select Back to my courses to access your other courses.
Use course communication tools
Your instructor might use announcements or document sharing as course communication tools.
Instructors can share announcements with the class, which they can also send as an email. Announcements show on the course home page.
Students can share documents with the instructor. Instructors can share documents with the class or choose to share a student's document with the class.
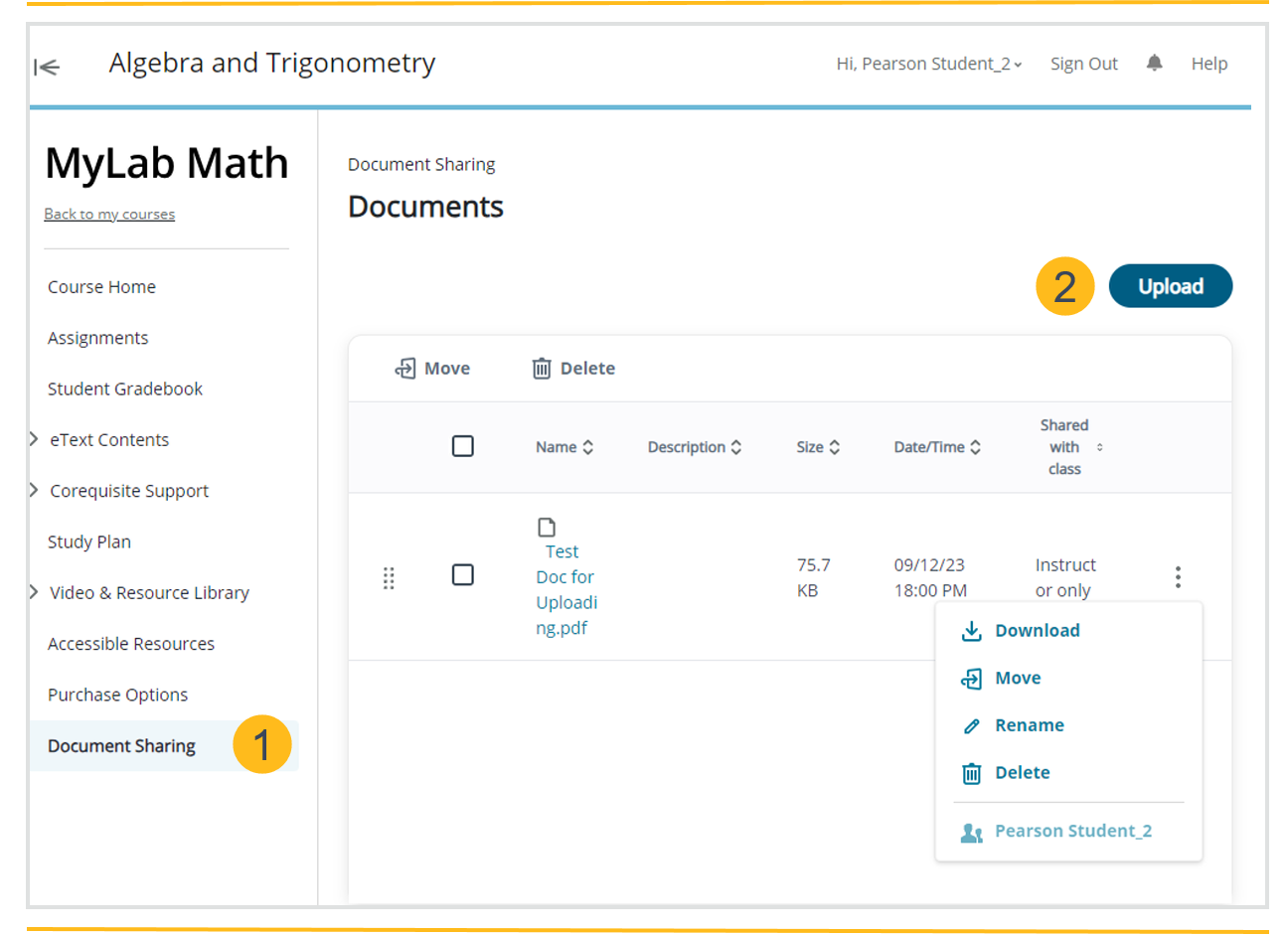
- Select Document Sharing from the course menu.
- To upload files, either:
- Drag one or more files onto the Documents space or into a folder.
- Select Upload, browse to locate the file, then select Open.
Work in assignments
Do assignments in the student player
To do assignments, you'll answer most questions in an online learning tool called the student player. The player automatically checks answers and reports the results to you and to your instructor. You can work on tablets or computers, but answering questions on your smartphone is not recommended. When you do homework, you usually can get help while you answer questions.
- On the Homework and Tests page, select an assignment. The overview page opens.
- For homework assignments, select Get started.
For quizzes and tests, select Start Test.
Do assignments outside of the student player
Some courses include assignments that you work on in separate online learning tools outside the player. These assignments might have their own app, might be simulations, or might require you to work on another website. They include:
- Dynamic Study Modules
- Freehand Grader assignments
- GeoGebra assignments
- Learning Catalytics
- MediaShare assignments
- Mini Sims
- Office Grader assignments
- Office Simulation assignments
- Practice Anatomy Lab™ (PAL)
- StatCrunch
- Writing assignments
Studying essentials
Use AI-Powered Study Tools
Available in select titles as a Beta release, the AI-Powered Study Tool is a generative artificial intelligence (AI) chat tool that provides individualized support, practice, and feedback to learners.
Use eTextbooks
Some courses might include eTextbooks that also offer video, audio, and study activities. You can add highlights, bookmarks, and notes in your eTextbook.
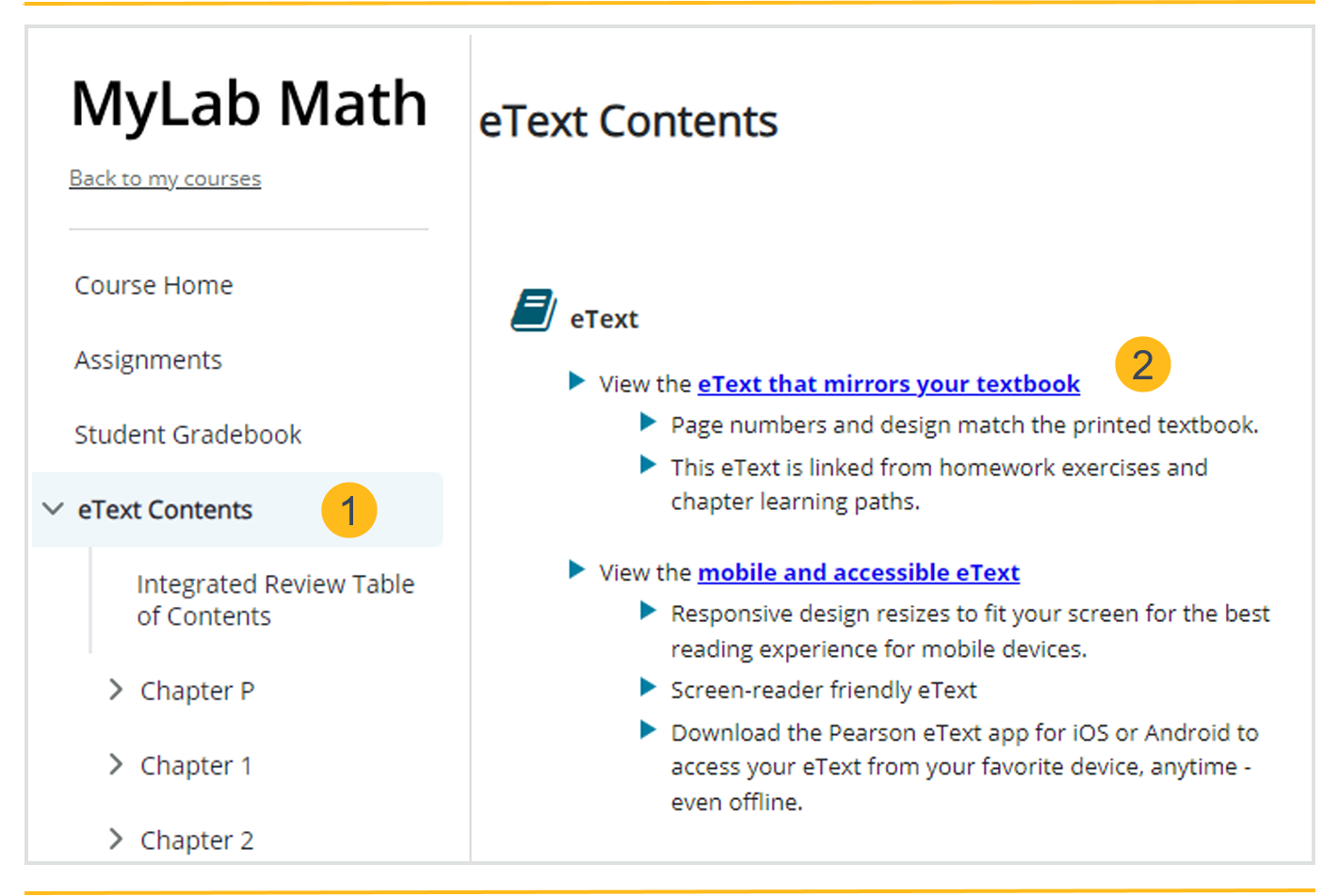
- With your course open in a browser, select Pearson eText (or eTextbook) from the course menu.
If you don’t see this option, an eTextbook might not be enabled for your course.
- Select Open my eTextbook or a similar option on the page that opens.
The eTextbook opens in its own browser tab or window.
Work in your study plan
You can practice questions that are similar to your assignment questions using the Study Plan. Your instructor can assign Study Plan work or you can do it on your own.
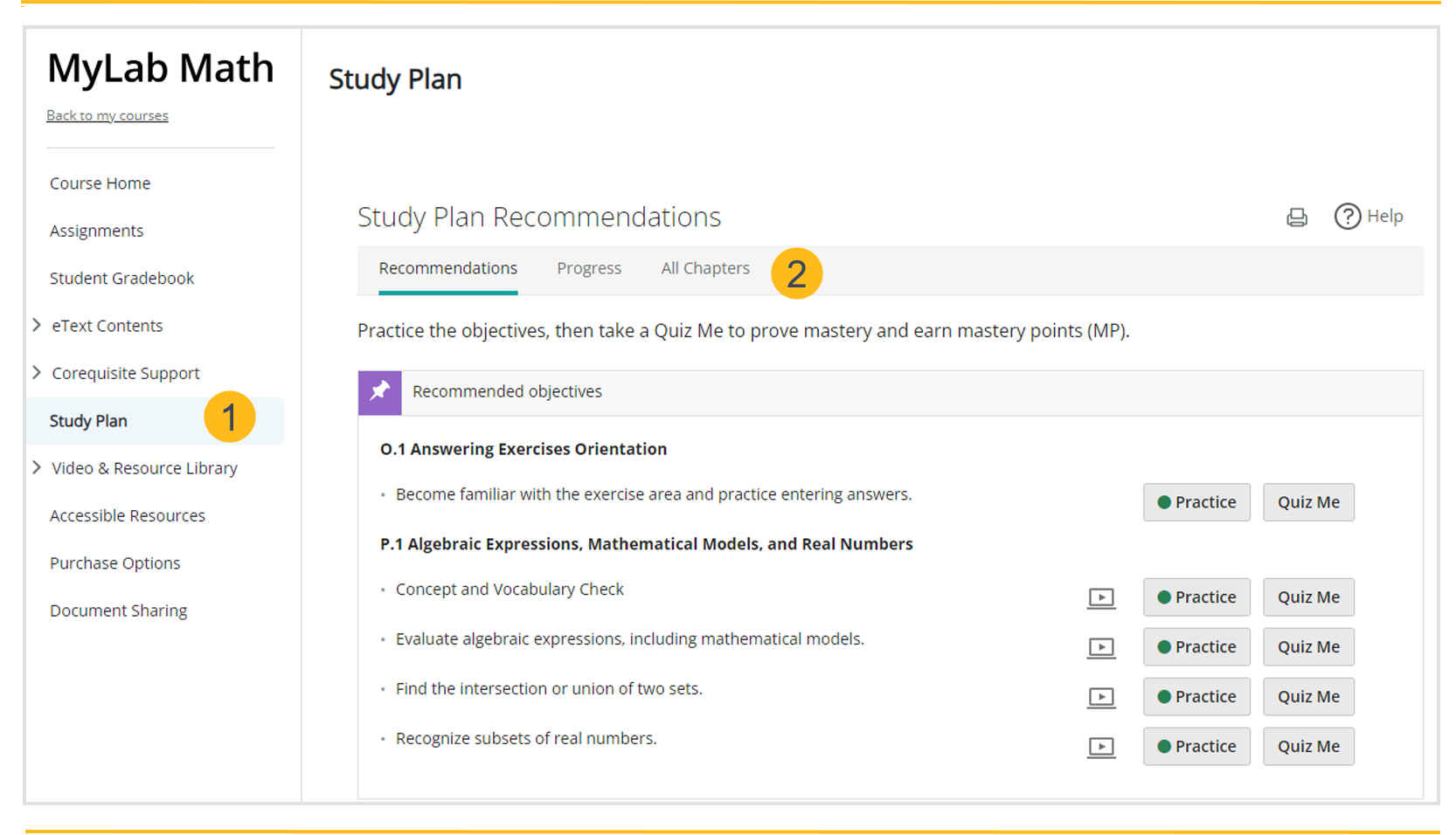
- In your course menu, select Study Plan.
- Select a study plan page.
Your instructor chooses what Study Plan pages are available:
- Recommendations: Guides you through the material you are recommended to practice or the assigned prerequisites for tests and quizzes.
- Progress: Shows a graphical view of your Study Plan progress and lets you select the material to practice next.
- All Chapters: Shows the practice questions for all material and lets you see your results.
Check results and review work
See your results
See your overall grade for the course and scores for assignments on the Results page.
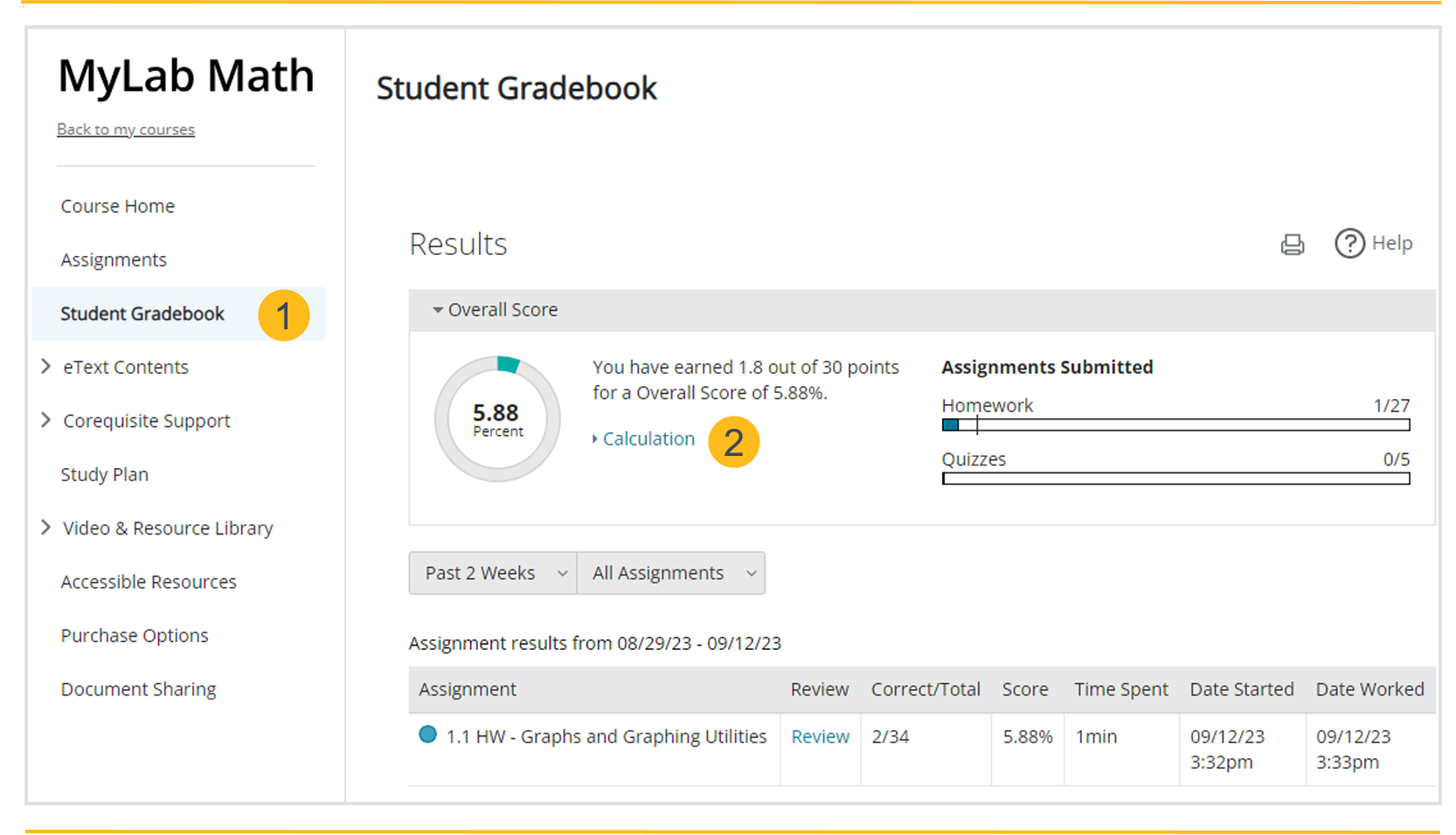
- Select Gradebook or Results in your course menu.
- Optionally, select Calculation to see how your score is calculated.
Review your work
Reviewing your past work after you have completed an assignment can help you prepare for an exam. You can review your work in the student player unless your instructor prevents it.
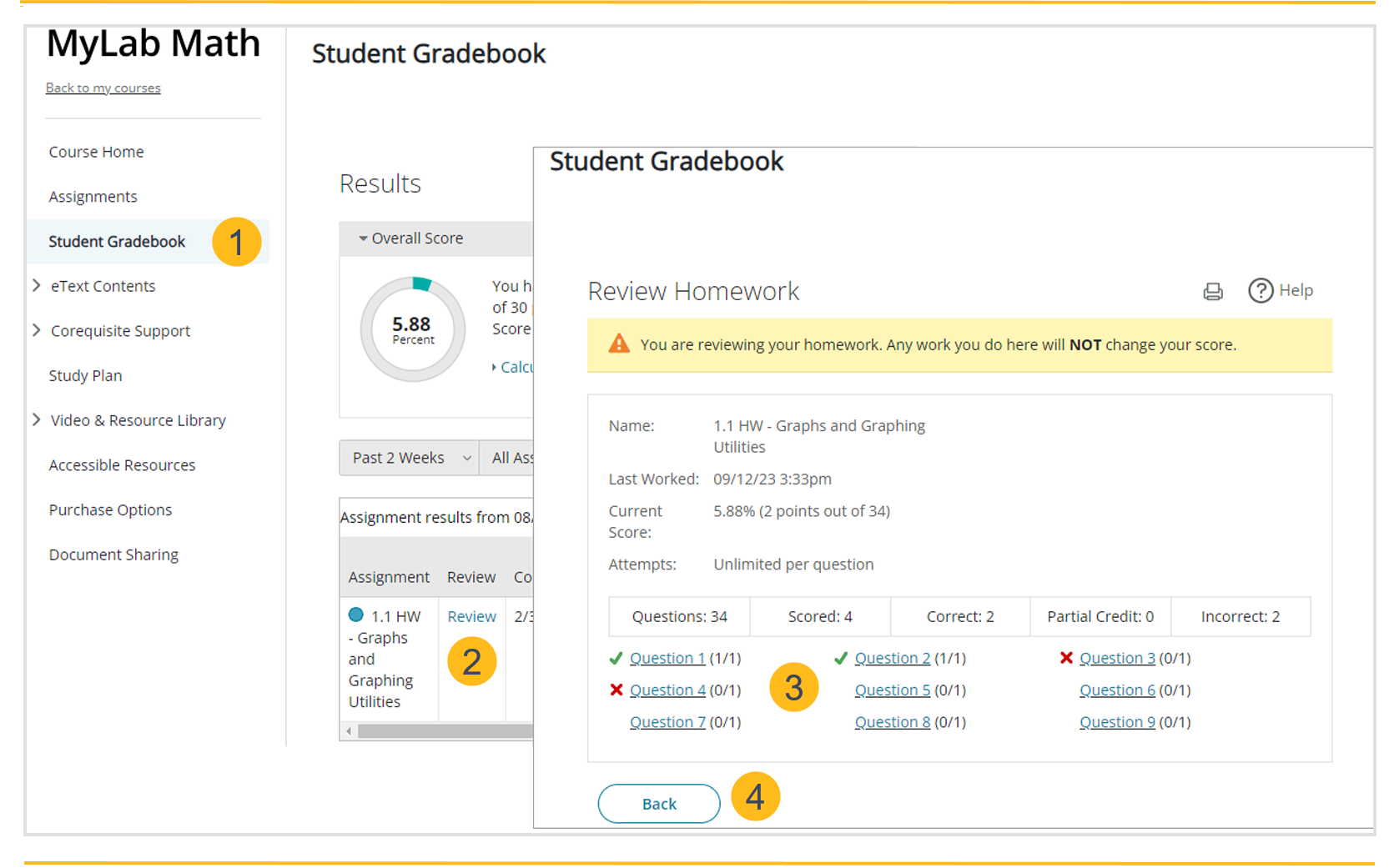
- Go to your Results page.
- Select Review for an assignment.
- Select a question to see your answers and the correct answers.
- Select Back to return to the Results page.
Updated 02 Apr 2025
 Read how to create an account
Read how to create an account