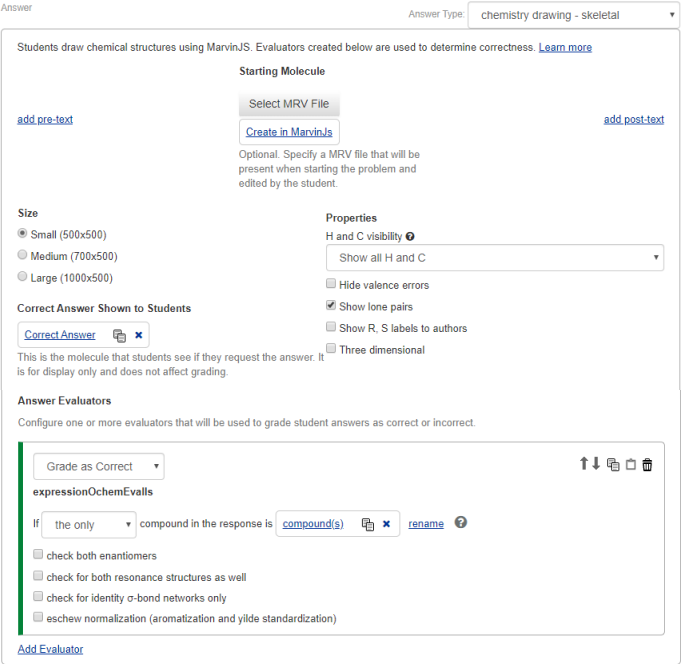Chemical drawing: Skeletal answer type
Updated 17 Sep 2025
Use the skeletal answer type in the Simple Editor when you want to edit or create questions in which organic chemistry students are asked to:
- Draw molecules or structures using the Marvin JS chemical drawing tool. Marvin JS is an advanced chemical editor from ChemAxon, Ltd that's used in pharmaceutical and other industries.
- Draw line bond structures (without showing H and/or C atoms) and condensed structures (without showing bond positions)
- Map, edit, or both map and edit a provided molecule structure
The skeletal drawing answer type can be used for a part or hint question.
- Stereochemistry grading IS supported.
- Lone pair grading is NOT supported.
To grade lone pairs, use instead the Chemical drawing: Lewis structures answer type.
- Open the Simple Editor so that the item you want to edit appears in the Edit Item window.
- Navigate to the Answer box for the chemical drawing - skeletal part question you want to edit.
- You can make the following edits. (Most of these edits are described in the “Create an item with the skeletal drawing answer type” section below.)
Pre-text or Post-text - Add/remove
Starting molecule - Add, edit, or remove
Size of the drawing tool (includes workspace) - Set/edit
Marvin JS drawing tool properties - Select/edit
Correct answer (when students request answer) - Add/edit
Answer evaluators - Add/delete
- Save your edits for the part question in the item.
Select Save (from the top toolbar) or the Save & Preview link (top right). Do NOT press Ctrl+S (Windows) or Command-S (Mac OS).
Save (from the top toolbar) or the Save & Preview link (top right). Do NOT press Ctrl+S (Windows) or Command-S (Mac OS).
This image shows the Marvin JS chemical drawing tool, with its toolbars called out.
- The drawing area in the center is called the canvas.
- Toolbar buttons show their names when you point to them.
Toolbars for molecular 2D drawing with Marvin JS
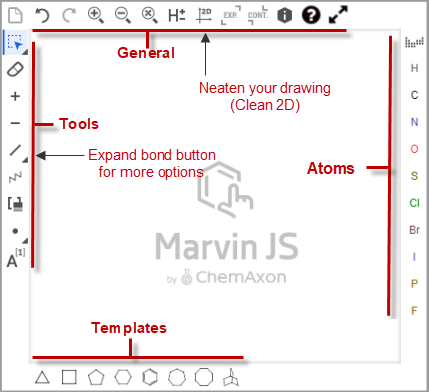
The options unique to the 3D view of the drawing tool are the Advanced Templates (bottom) and the  Rotate in 3D option (top toolbar).
Rotate in 3D option (top toolbar).
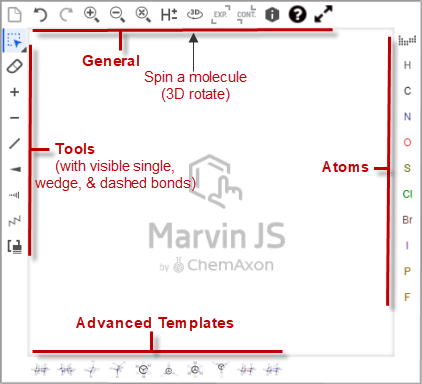
To set the Marvin JS drawing tool to show 3D options: Select the "Three dimensional" property for MarvinJS that appears in the Answer box. (See image below.)
- Instructional videos — For videos about how to use Marvin JS to draw molecules, select
 from the top toolbar.
from the top toolbar. - Student Help — Search on "2D" or "3D" in Mastering student Help to find the topic "2D and 3D molecular drawing questions (using Marvin chemical editor)".
 Watch a video: Create a Marvin skeletal drawing question using the Simple Editor
Watch a video: Create a Marvin skeletal drawing question using the Simple Editor
- From the Modified Mastering course menu, select Instructor Tools then Item Library.
Don't see the Instructor Tools option?
Select Item Library from the course menu. - Select Create New Item (page bottom) next to "Can't find what you need?" The Simple Editor opens in a new window.
- Specify the answer type.
Scroll down to the Answer box for the part question. Select the dropdown menu next to Answer Type (on the right) and choose chemical drawing - skeletal. (The default is multiple choice.) - Select OK in response to the message that if you change the answer type, some of the solution content may be lost and you will not be able to undo the change.
- Follow the instructions below to enter information in the Answer box.
- To save your edits, select
 Save (from the top toolbar) or the Save & Preview link (top right). Do NOT press Ctrl+S (Windows) or Command-S (Mac OS).
Save (from the top toolbar) or the Save & Preview link (top right). Do NOT press Ctrl+S (Windows) or Command-S (Mac OS).
- Pre-Text: Pre-Text can be used to write out a reaction that the student answer completes. For example, the pre-text can show the reactants in a reaction with an arrow pointing to the student response section where the students will enter the product of that reaction to complete it.
- Post-Text: Post-text can complete a reaction, following the reagents drawn by the students on the canvas.
- Select add pre-text or add post-text in the Answer box.
- Enter the pre- or post-text using your keyboard and options from the editing toolbar and menus. These fields can include an image, link, or media, as well as text formatting options like bullets or TeX.
- Select remove pre-text or remove post-text in the Answer box.
- Enter the pre- or post-text using your keyboard and options from the editing toolbar and menus. These fields can include an image, link, or media, as well as text formatting options like bullets or TeX.
The starting molecule appears on the drawing canvas in student view. You might want to add a starting molecule when you want students to distinguish between resonance structures or edit some of the groups on a large molecule.
- Select Create in MarvinJS from the Answer box. The chemical editor opens for you to draw a molecule
- Draw the molecule you want students to see when they open the question.
 Watch a video: How students answer skeletal drawing questions (using the Marvin chemical editor)
Watch a video: How students answer skeletal drawing questions (using the Marvin chemical editor) Quick steps: Draw a molecule
Quick steps: Draw a molecule- Select a bond from the left toolbar. Single bond is the default.
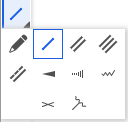
- Point on the canvas to create the molecule. Carbon is active by default. Select
 Undo if you don’t initially get the results you want.
Undo if you don’t initially get the results you want.
H and C appearance — H is shown on the canvas only when hetero and terminal. C is shown only when the atom is terminal. (To change this default, adjust H and C visibility in the Properties area of the Answer box.)
To change an atom on the canvas — Select an atom from the toolbar on the right. (If needed, open the Periodic table first.) Point on the atom you want to replace on the canvas.
Periodic table first.) Point on the atom you want to replace on the canvas.
To get out of atom mode — Select another tool, like a bond or charge. - Select any other toolbar options to complete the molecule, like to add charges.
- Select a bond from the left toolbar. Single bond is the default.
- Select OK when you’re finished.
The file is automatically named and appears below the Select MRV File button in the Answer box. The file also becomes available for selection from the Item Assets list.
- Choose Select MRV File to open the list of available MRV files for the item.
To create an MRV file — Follow the above instructions to draw a molecule using Marvin JS.
- Choose Select for the MRV file that you want. If you’re unsure which file to choose, look back in the item and check the filename.
Unlike other image files, you cannot preview MRV files from the Item Assets list by selecting its file name. (Selecting an MRV file name from the Item Assets list shows the file's XML code.)
- Select the filename link for the MRV file listed as the Starting Molecule.

- Make your changes to the molecule using the Marvin JS chemical editor. Follow the above instructions to draw a molecule using Marvin JS.
- Select OK when you finish.
Select X after the MRV filename.

- Removing the molecule MRV from the Answer box does NOT remove the MRV file from the Item Assets list.
- To remove the MRV file from the Item Assets list, open the list and select Delete for the applicable MRV file. (You can open the list by choosing Select MRV file.)
Select the size of the Marvin JS workspace, which includes the drawing toolbars (along the periphery) and the canvas area (center).
- small (500 x 500 pixels) — The default. Use when a single molecule is required.
- medium (700 x 500 pixels) — Use when a large molecule, such as a triglyceride, or when several molecules are required.
- large (1000 x 500 pixels) — Use only when questions require more drawing space than the medium setting. Avoid using this size when the item layout is set for 2-columns.
Select or deselect properties to control how the MarvinJS chemical drawing tool appears and behaves for students working on chemical drawing - skeletal questions.
- For example, you may want Marvin JS to provide 3D drawing options (such as for a chair) or to control whether Hydrogen atoms are shown.
- See Properties for Marvin JS setup for details about these property options.
H and C visibility
Hide valence errors
Show lone pairs
Show R,S labels to authors
Three dimensional
Enter a correct answer for students to see if they select Request Answer. The "Correct Answer" is for display purposes only and does not affect student grading.
- Open the drawing tool from the Correct Answer Shown to Students area, select Correct Answer.
To create a correct answer — Select Create in MarvinJS.
To edit a correct answer — Select Correct Answer.
- Draw the molecule using the toolbar buttons.
 Watch a video: How students answer skeletal drawing questions (using the Marvin chemical editor)
Watch a video: How students answer skeletal drawing questions (using the Marvin chemical editor)See Quick steps above.
- For instruction on how to enter a molecule in this box, see Add a molecule/compound for comparison.
- Select OK when you're finished.
Answer evaluators compare a student’s answer to a correct or incorrect answer for grading purposes. At a minimum, add at least one evaluator for a correct answer.
- Add an answer evaluator by selecting it or by copying and pasting one.
Add a new evaluator by selecting it — Select Add Evaluator from the Answer Evaluators area of the Answer box, then choose an evaluator from the provided list of expressions. Descriptions of answer evaluators
Copy and paste an evaluator already in the item — Select
 Copy Evaluator for the evaluator you want. Select Paste Evaluator from the bottom of the Answer Evaluators area. The evaluator is pasted at the end. Expressions are evaluated in order starting at the top. To reorder the pasted evaluator, select the
Copy Evaluator for the evaluator you want. Select Paste Evaluator from the bottom of the Answer Evaluators area. The evaluator is pasted at the end. Expressions are evaluated in order starting at the top. To reorder the pasted evaluator, select the  Move up Evaluator or
Move up Evaluator or  Move down Evaluator option.
Move down Evaluator option. - Select either Grade as Correct or Grade as Incorrect.
- Select or enter the conditions for the evaluator.
For details about the conditions for an evaluator, select
 .
. - Add/delete wrong answer feedback. (Optional)
Select Show this response and enter the wrong answer feedback for the applicable “Grade as Incorrect” answer for an evaluator, such as Functional Group (expressionOchemEvalFunctionalGroup).Enter the responses using your keyboard and options from the editing toolbar and menus. Wrong answer feedback can include an image, link, and formatted text like bullets or TeX.
Although optional, it is recommended that you provide wrong-answer feedback. Wrong-answer feedback can help students learn from their mistakes or incorrect choices. Mastering provides the initial feedback "Incorrect; Try Again", followed by the wrong answer feedback text.
 Delete wrong answer feedback
Delete wrong answer feedbackClear the feedback in the Show this response box for the applicable “Grade as incorrect” evaluator box, such as for expressionOchemEvalAtoms.
- To add more evaluators, repeat steps 1-4.
Select ![]() Delete evaluator (right) for the evaluator box in the Answer box.
Delete evaluator (right) for the evaluator box in the Answer box.
For more about answer evaluators, see the following:
- How chemical grading evaluators work
- Add molecule/compound for comparison
Applies to the Contains, Is, and Map Property evaluators for skeletal questions.
Follow-up text appears after a student completes a part question, whether the student answers correctly, exhausts all answer attempts, or requests the answer. Follow-up text can reinforce learning by providing more information or an interpretation of the answer the student just submitted.
- Select the add follow-up text link from the Answer box.
- Enter your answer feedback, using your keyboard and options from the editing toolbar and menus. Follow-up text can include an image, link, or formatted text options like bullets or TeX.
- To save your edits, select
 Save (from the top toolbar) or the Save & Preview link (top right). Do NOT press Ctrl+S (Windows) or Command-S (Mac OS).
Save (from the top toolbar) or the Save & Preview link (top right). Do NOT press Ctrl+S (Windows) or Command-S (Mac OS).
To delete follow-up text, select the remove follow-up link.
See also: