Do homework
Your upcoming homework assignments are posted in your MyLab home page and all your homework assignments are listed on the Homework and Tests page.
To do a homework assignment:
- Click the name of the assignment on your MyLab home page or on the Homework
and Tests page.
An overview page appears with information about the assignment.
If you are doing a writing assignment, the writing app opens. See Do writing assignments for details on working in the writing app.
If you are doing a Dynamic Study Modules (DSM) assignment, you are taken to the special DSM application. See Do Dynamic Study Modules work for details on working with DSM.
If you have a score for the homework, but you have not worked on it, the score is based on a prerequisite test. See Do personalized homework for details.
- Click a question number in the overview to open your player.
- Enter your answer.
For math questions, make sure that your answer is fully simplified.
If you need to enter math symbols, use the Math palette to insert symbols or use special notation in your answer.
If you need extra data to answer the question, click the magnifying glass
 icon to pop up a window containing the data.
icon to pop up a window containing the data.See Answer in the MyLab player to get information on your player and how to use it.
- Click Check Answer.
If you answered correctly, you see a congratulatory message. If not, a message asks you to try again.
If the question has multiple parts, click Continue and check your answer after each part. The progress bar at the bottom of the player window shows how much of a multipart question remains. For example, if a question has two parts, and you are working on the first part, you will see:
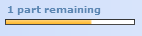
- Complete the question.
A question is complete when you answer correctly or when you have used the number of tries allowed (usually three) for each step in the question. Before your last try, the Check Answer button changes to Final Check.
Your score is automatically updated in your instructor's Gradebook each time you complete a question.
If your answer was incorrect, you see the correct answer. You can see your answer by moving your mouse over the red triangle in the answer box.
After you have checked your answer, you can click Similar Exercise or Try Again to practice the same question with different values. Your score on the question (correct or incorrect) is determined by your most recent attempt.
Similar Exercise does not appear when your instructor has limited the number of times you can work a question and you have used all your attempts.
- Go to the next question by clicking the question number (PC or laptop) or the arrow icon
 at the top of the player.
at the top of the player.
If the assignment includes media, such as videos or simulations, you may have to answer follow-up questions after you view or work on the media. When you continue to a follow-up question, you are prompted to open the media. When you finish with the media, click Display Question to answer the follow-up question.
- When you finish, click Save or Back to Homework & Tests to return to the Homework Overview.
If you want to remove your answers and start over, click Clear All. In problems with multiple steps, only the answer for the step you are working on is cleared.
You do not have to complete a homework assignment at one time. You can begin working on the assignment and then return to it as often as you want before the due date.
If you start a homework assignment and then stop without closing the player, the player will time out after an extended period of time - usually 60 minutes. You get a warning and then after, another 5 minutes, the player will save your work and end the homework session.
See also: