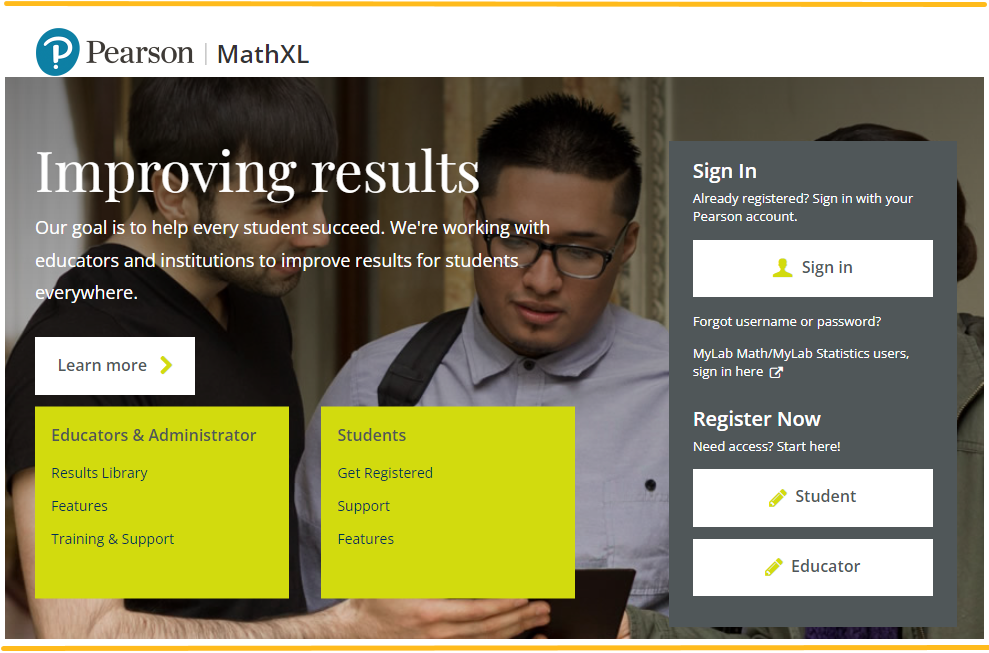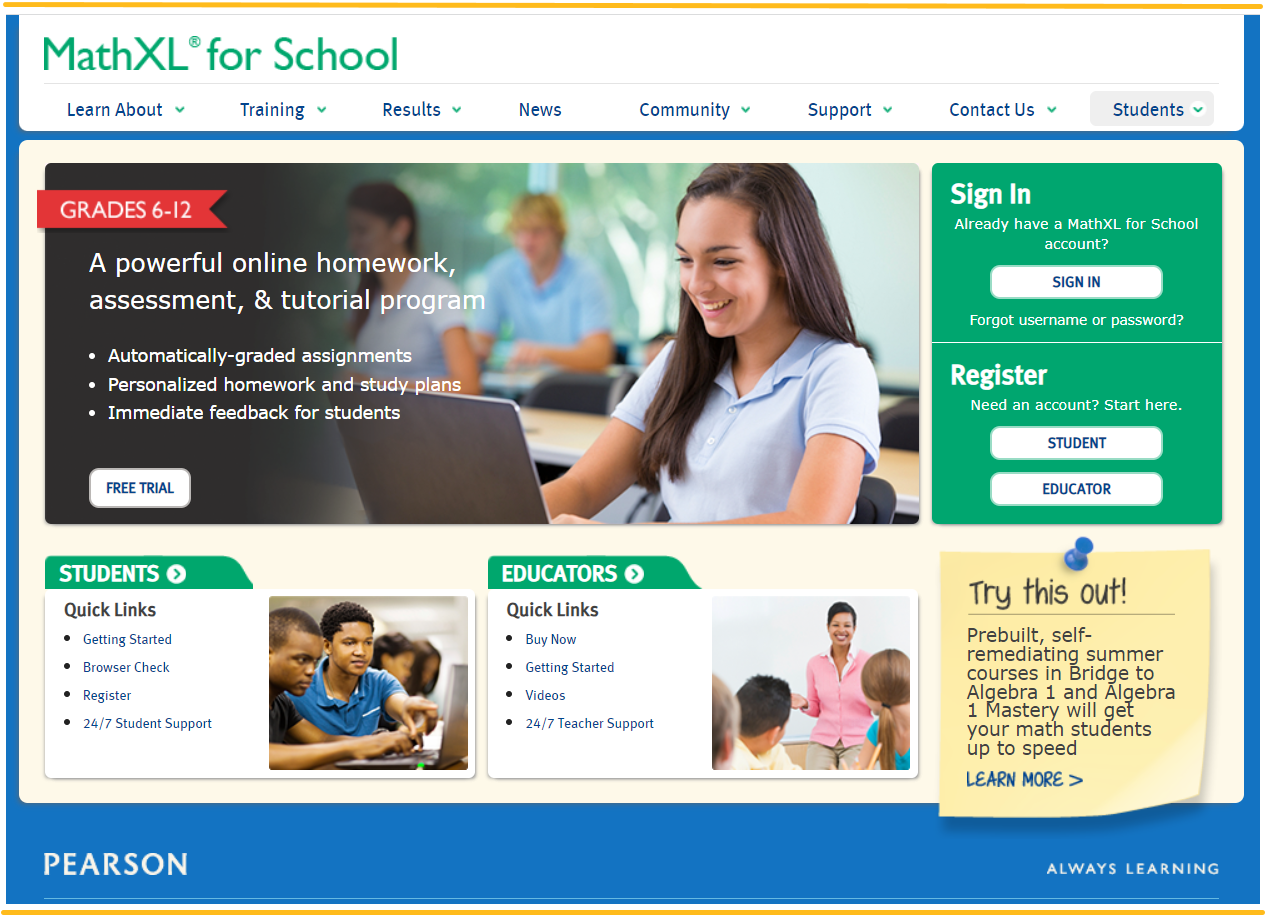Quick start: MathXL and MathXL for School instructor
Get started with MathXL and MathXL for School. Teach courses in mathematics and statistics.
- First steps
- Create a course
- Get to know your course
- Get students started
- Reuse or copy materials
- Prepare your assignments
- Report performance and grades
- Move beyond the basics
- How do I? videos
First steps
Create an instructor account
Register as an instructor to sign in to Pearson MathXL or MathXL for School. Use the same account for any Pearson course.
Access your course
To access your course:
- Go to the website for your Pearson product:
- Select Sign in.
- Enter your credentials.
- Create a new course or select an existing course.
Create a course
Create a course in MathXL or MathXL for School
The Course Manager page is where you create a MathXL or MathXL for School course.
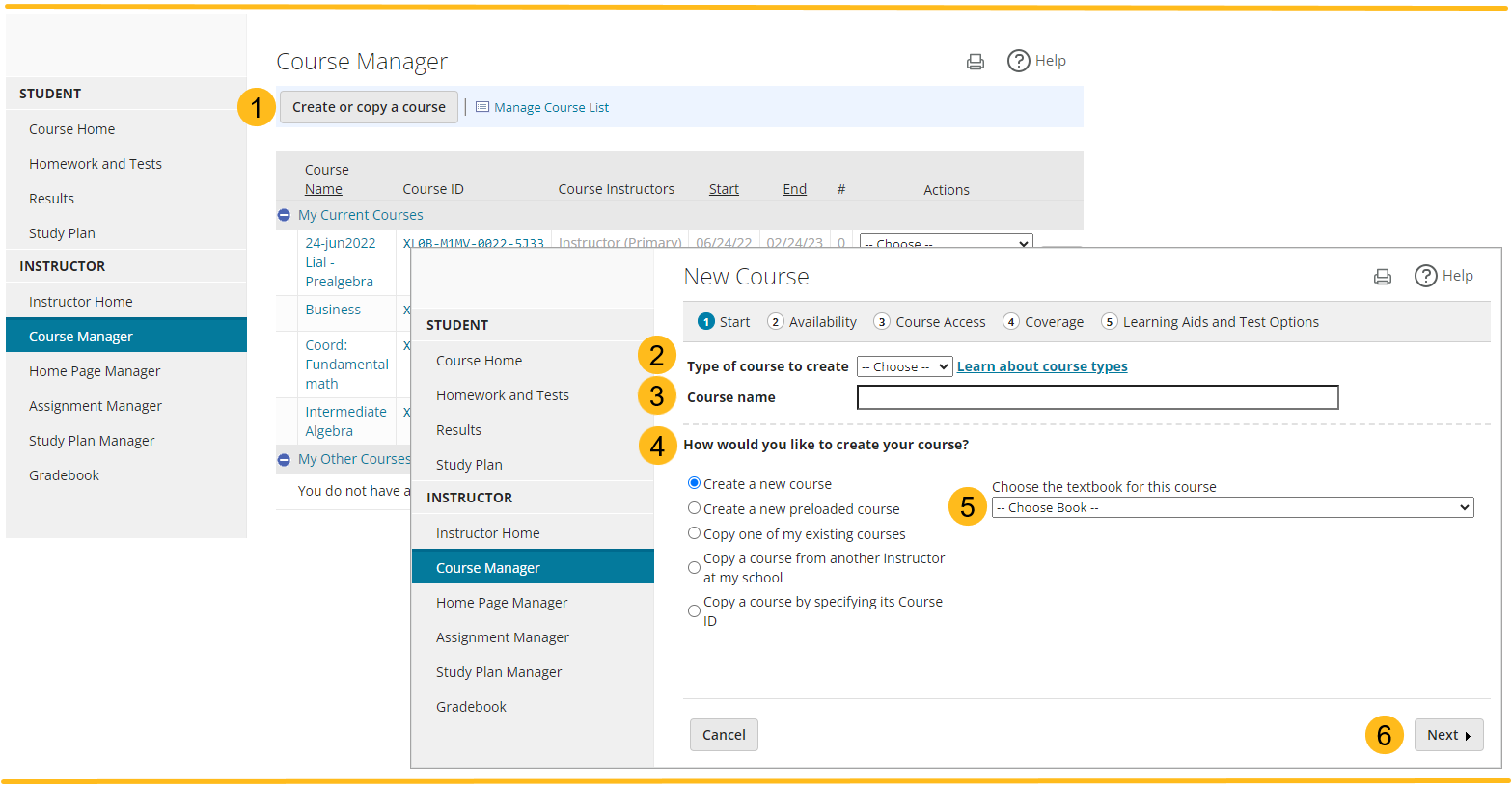
- On the Course Manager page, select Create/copy course. The New Course page opens.
- Choose the type of course to create:
- Name your course.
- Choose how to create your course:
- Choose the textbook from the list. When you create a member course, choose the coordinator course to copy.
- Select Next to make course settings.
Get to know your course
Prepare your course
After you create your course, you can manage the administrative details and edit settings.
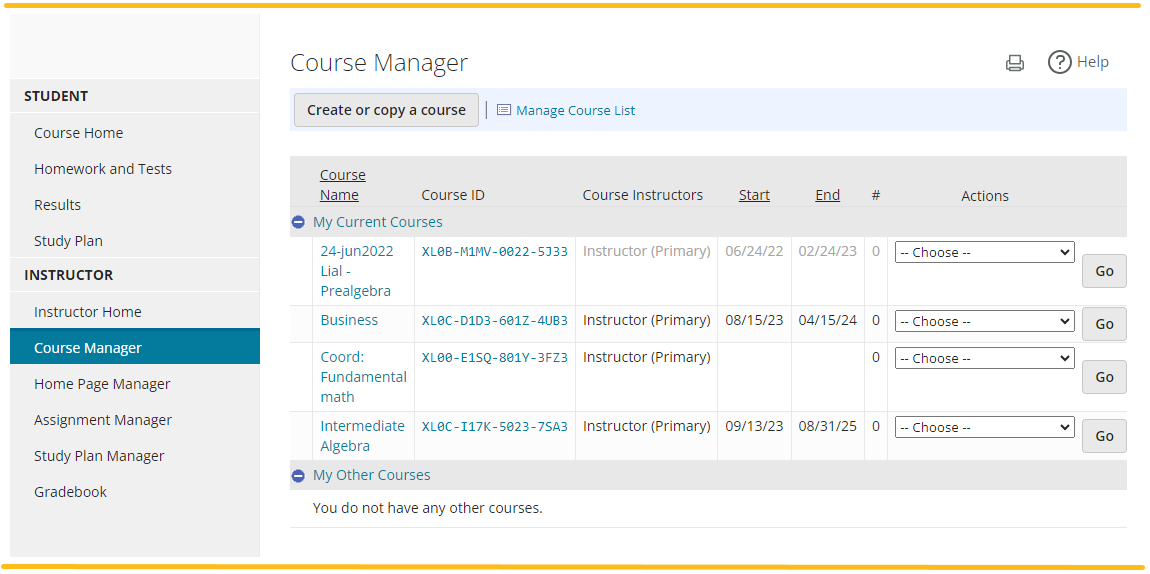
Use Course Manager in the left menu to:
- Select Manage Course List to choose which courses display in your list of current courses. On the Manage Course List page, clear any course to remove it from your list of current courses.
- Select a course name to open the course.
- Select a course ID to print instructions on how to register and enroll for students.
- Select an option from the Actions menu and select Go to edit your course.
Use your instructor home page
Your Instructor Home gives you quick access to the tools you need to conduct your course. As your course progresses, the options available change to reflect your most recently used tasks. You can use the student view to experience the course as your students will and complete assignments as a student.
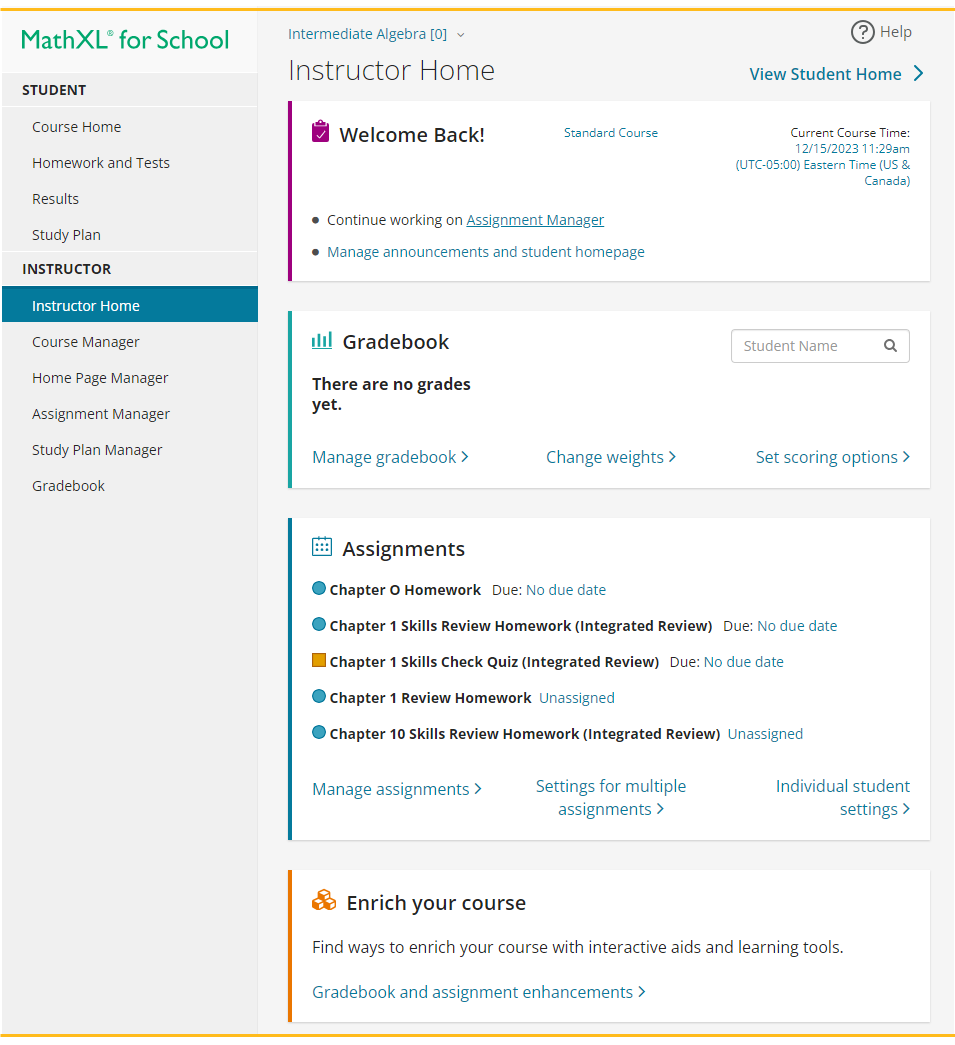
Get students started
Enroll students
To enroll in your course, your students need a valid email address and either a course invitation or the course ID.
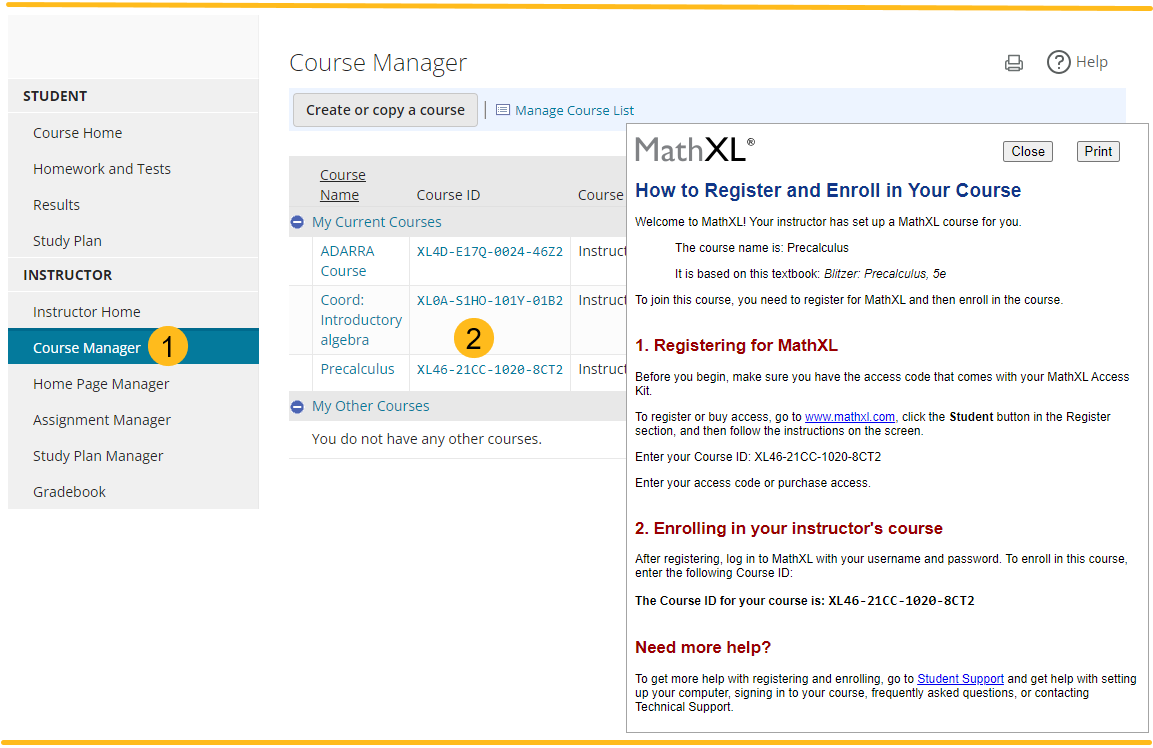
- Select Course Manager in the left menu.
- In the list of courses, select the Course ID for your course. You get a handout with registration instructions that you can print and share with your students.
Manage the student roster
You can access the student roster from your gradebook. See Course roster for details on managing your roster.
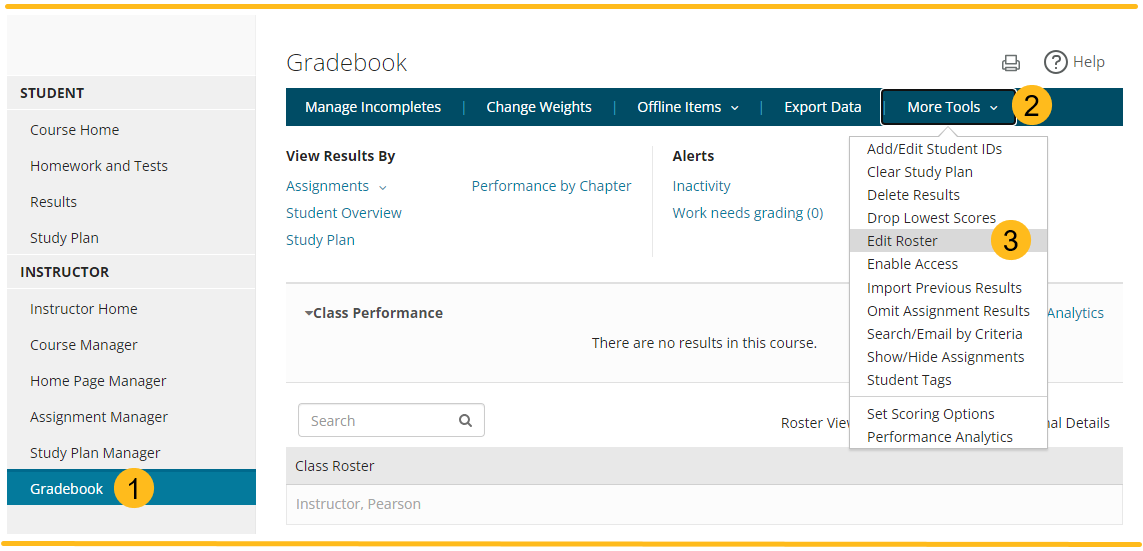
- Select Gradebook in the left menu.
- Select More Tools > Edit Roster.
Reuse or copy materials
Copy your course or another instructor's course
When you copy your own course or another instructor's course, all course content copies except for the gradebook, roster, and calendar events. The new course has a different course ID and an empty gradebook.
If you are not the course owner, make sure the course settings allow other instructors to copy.
Copy courses in MathXL and MathXL for School
Copy a course to a new edition or new version
A message shows on your course to let you know if a new edition or new version is available for your course materials.
What's the difference between a new edition and a new version?
- A new edition includes course materials with extensive content and textbook updates. When you copy a course to a new edition, you must import your assignments to the new course. Students are prompted to pay to enroll in a new edition course.
- A new version includes updates to the same textbook edition and course materials as your current course. These might include course software improvements, important content changes, or corrections to the course. When you copy a course to a new version, your custom assignments and questions automatically copy to the new course. Students who enrolled in the current course can enroll in the new version course without paying.
Prepare your assignments
Create assignments
Create and manage assignments using the Assignment Manager. Some courses offer preloaded assignments that you can customize for your course.
All courses include online learning tools or apps, where your students do their assignments. The most common tool is referred to as the student player. Results are recorded in your gradebook. Some courses include assignments that students do in separate learning tools outside the player.
To create an assignment:
- Open the Assignment Manager and select Create.
- Select the type of assignment you want to create.
- Use the assignment creation wizard to build an assignment in three steps: Start, Select Media and Questions, and Choose Settings.
Adjust assignment settings
You can edit either a single assignment or groups of assignments as long as no student has worked on them.
You can also edit assigned status, start and due dates, late submission settings, and password settings for multiple assignments.
Address student cheating
The Pearson LockDown Browser is a custom browser that locks down the testing environment within a learning system. It prevents students from printing, copying, accessing other applications, opening other browser windows, or searching the internet during an online test or quiz.
You can use question pools in tests and quizzes to reduce the chances of two students seeing the same question with the same values.
Report performance and grades
Use your gradebook
The gradebook records student scores on online work and lets you add scores for offline work. The gradebook offers links to different views of student results and lets you manage scores. You can view information for both the whole class and for individual students.
In the gradebook you can:
- Use Manage Incompletes to submit scores for incomplete assignments.
- Use Change Weights to change how overall scores are calculated.
- Use Export Data to generate reports.
- Use More Tools > Set Scoring Options to choose how scores calculate and display.
See student results
View results by assignments, student overview, study plan, or performance by chapter. Select View Results By > Assignments to see your assignments and students in a table format where you can view their scores and open individual results.
In the gradebook you can:
- Use Review to review students' homework, tests, and quizzes.
- Use Student Overview to see how your class and individual students are performing.
- Use Performance by Chapter/Unit/Standard, to view results by chapter, unit, standard, objective, or section.
- Use Study Plan to view students' study plan work.
- Use Search to quickly find a student; select the student name to see their entire results in the course to date.
Move beyond the basics
Take advantage of many other powerful features in your course.
Course groups - Use course groups to manage multiple sections of the same course. A course group contains a coordinator course that serves as a template for the member courses. You edit the coordinator course to automatically propagate the change to all the member sections.
Custom Question Builder (CQB) - Use the Custom Question Builder to edit publisher questions or create your own questions to deliver in the student player. This tool lets you create short answer, multiple choice, or true/false questions and choose whether to use algorithmic or static values.
Skill Builder - Use Skill Builder for targeted adaptive practice when students do homework assignments.
Study Plan - Use the Study Plan to help your students practice course material and test their mastery. Students see recommendations for the sections or objectives that they need to practice. Study Plan results are reported in your gradebook but do not affect students' overall scores.
How do I? videos
Refer to short How do I? videos to get started.
 MathXL for School: A guided walkthrough (9:00)
MathXL for School: A guided walkthrough (9:00)
 Read how to create an account
Read how to create an account