Quick start: Mastering platform update instructor
Mastering courses are being refreshed for an improved experience. This guide covers the feature gains, similarities, and differences in the Mastering platform update.
![]() Using an LMS? Start your course from your learning management system if you work in Blackboard, Canvas, D2L Brightspace, Moodle, Sakai, or Schoology.
Using an LMS? Start your course from your learning management system if you work in Blackboard, Canvas, D2L Brightspace, Moodle, Sakai, or Schoology.
- Use the platform update
- Prepare your course
- Prepare your assignments
- Report performance and grades
- Manage course tools
- How do I? videos
Use the platform update
Copy your course
- When your course is available to update, you’ll see Mastering update available on your course card.
- On your course card, select
 Details.
Details. - Select Copy this course.
Important: You cannot copy retired course materials. Create a new course with the next or newest edition. Using an LMS? Create a new course from your learning management system and use the next or newest edition.
Review course materials
On the Select Course Materials page, learn about the update.
Early access lets you choose when to use the platform update. We understand you might want time to explore and try out your updated course.
When you try the Mastering platform update, the new course keeps most, but not all, of the original course content or settings. Learn about copied course characteristics.
- A new look and feel for your course, including the visual layout and how you work.
- Secure testing options to prevent cheating.
- More settings to manage your course.
- Tools to create multiple course sections.
- Enhanced performance analytics.
- The ability to see the course as your students will and do assignments as a student.
Select a course option
- You might see several course options, for example:
- The Mastering platform update for your course title
- The new edition for your course title
- The new version for your course title
- Your current course title and platform
- Choose Mastering platform update to use the platform update.
- Select Continue.
- Complete the course detail fields.
- Select Create Course.
You’ll receive an email confirmation when the course is ready.
Learn about copied course characteristics. When you copy an existing course to the Mastering platform update, the new course keeps most, but not all, of the original course content or settings.
Sometimes, a homework assignment becomes a quiz in the platform update. Learn about copied homework assignments.
Prepare your course
Manage the administrative parts of your course
After you create your course, you can update the administrative details and edit settings.
Use the course wizard to choose settings for your course.
Use your instructor home page
Your instructor home page gives you quick access to the tools you need to conduct your course. As your course progresses, the options available change to reflect your most recently used tasks.
From the Instructor home page, use View Student Home to experience the course as your students will and complete assignments as a student.
Use secure testing and discourage cheating
Use the Pearson LockDown Browser to lock down the testing environment and prevent students from printing, copying, accessing other applications, opening other browser windows, or searching the internet during an online test or quiz. This tool is free in the platform.
Use Respondus Monitor Proctoring to add webcam proctoring and to remotely monitor and record students taking an online test or quiz. This tool is an optional add on through your institution.
Manage course groups
Use a coordinator course to organize your course structure and customize assignments before creating member sections. If you make changes to the coordinator course, those changes flow into the member sections. Some courses support conversion from instructor courses to coordinator courses.
Prepare your assignments
![]() Using an LMS? If you're transitioning a course to Access Pearson (LTI 1.3) and want to pair it with a new Mastering edition, most assignment and course tool links automatically migrate to LTI 1.3. Learn about assignment link migration.
Using an LMS? If you're transitioning a course to Access Pearson (LTI 1.3) and want to pair it with a new Mastering edition, most assignment and course tool links automatically migrate to LTI 1.3. Learn about assignment link migration.
Create assignments
Create a homework, quiz, or test using a simplified assignment creation (beta) experience.
Or, use the standard assignment creation experience.
The simplified assignment creation experience has settings that let you:
- Filter to search for and see questions and media.
- Allow students to practice the questions in the assignment after the due date.
- Hide the correct answer until the student correctly answers the questions or exhausts all attempts.
- Choose quiz and test timer settings.
Import assignments from another course
Import your assignments from a course that uses the same edition of your textbook, a previous edition, or a textbook with similar coverage into your open course.
Import pre-built assignments
In most courses, you can import pre-built assignments using the Copy and Assign Sample Assignments wizard. Sample homework is only available to students if you copy and assign it. Sample tests and quizzes are automatically available to students unless you hide them.
Question attempts
By default, students can make one attempt at a new version of a question with different values. Optionally, limit the number of times students can work each question. You might change attempts to allow students to rework the homework for a better score by increasing attempts before the due date.
Edit question attempts using the simplified assignment creation (beta) experience.
Edit question attempts using the standard assignment creation experience.
 Watch: Tries vs attempts (3:35)
Watch: Tries vs attempts (3:35)
Question tries
By default, students get three tries to answer an individual version of a question before the answer is shown (except for multiple choice questions with a limited number of choices). You can set the number of tries that students are allowed for each part of a question without affecting the number of attempts per question.
You might increase tries within each question to give students the opportunity to reach the correct answer on non multiple-choice questions. You can edit assignments as long as no student has worked on them.
To edit the tries within each question:
- In the Assignment Manager, find the assignment, select the 3-dot Options menu
 , and choose Edit.
, and choose Edit. - On the Edit assignment page, choose:
- Use simplified assignment creation
or - Use standard assignment creation
- Use simplified assignment creation
- For simplified assignment creation, navigate to Assignment settings > Access to set Question attempts.
- For standard assignment creation, navigate to step 2 and select View Assignment Details.
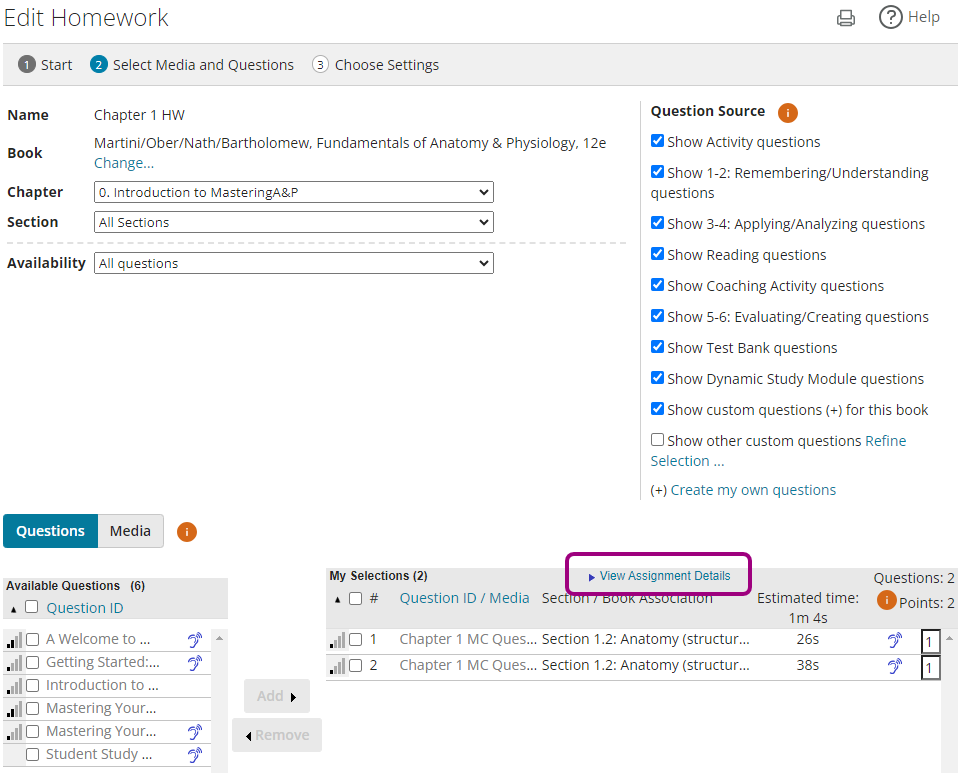
The View Question Details window opens.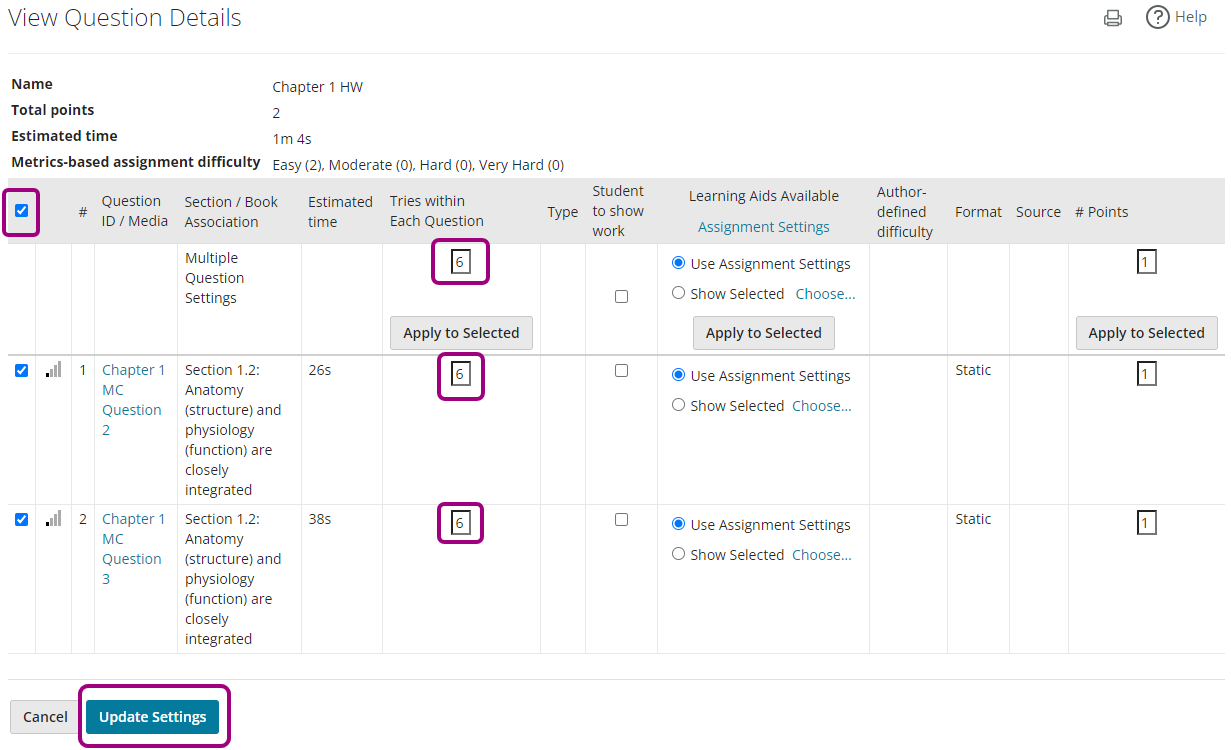
- Select the check box in the header to select all questions.
- Enter a number in every Tries within Each Question box.
- Select Update Settings.
Edit assignments
Bulk edit settings for multiple assignments (such as assigned status, start and due dates, late submission settings, and password settings) using a coordinator course to flow your edits into member courses.
You cannot edit assignments if students have started working on them.
You cannot create your own standards. For courses mapped by standards, select View by Standards when setting up your course.
Add media to homework
You can add media to homework and optionally append questions.
Media types include eTextbooks, Dynamic Study Modules, html files, PDFs, images, maps, PowerPoints, simulations, videos, websites, and so on. The media must be hosted on an external site, for example: YouTube, Google Drive, your faculty website, or your campus learning management system.
Use question pools in tests and quizzes
When you create a test or quiz using the standard assignment creation experience, you can increase the variability of questions by using question pools. A question pool is a group of exercises associated with a single question.
You cannot use question pools for homework assignments, but they are available for tests and quizzes.
Tag assignments
Use tags to group assignments, assign tagged assignments to specific students, or omit their results from score calculations.
Personalized homework
Like an adaptive follow-up, use personalized homework for each student based on their performance on tests or quizzes. Create a quiz or test using the standard assignment creation experience to determine objectives that students can test out of on the paired homework assignment.
Create or customize questions
Like the Simple Editor, use the Custom Question Builder (CQB) to create your own questions. You can create short answer, multiple choice, or true/false questions and choose whether to use algorithmic or static values.
Create or edit Dynamic Study Modules
Dynamic Study Modules (DSM) are homework assignments that adjust to each student's needs for independent study. If available in your course, you and your students see a Dynamic Study Modules option in the course menu.
Report performance and grades
Manage incomplete assignment scores
Instructors must submit scores for incomplete assignments. Enter a zero to assign a score of zero.
- A test or quiz is incomplete if a student hasn’t taken it or if the test was interrupted.
- A homework assignment is incomplete if the student hasn’t started it.
A null score is not counted.
Analyze student performance
Similar to Early Alerts, use Performance Analytics to understand and improve student performance. You can choose from your courses to check student assignment activity.
Analyze results
Use Item Analysis (IA) to view test and quiz results by the Best Score.
Sync grades to your LMS
You can send (sync) grades from Mastering to your learning management system gradebook if you work in Blackboard, Canvas, D2L Brightspace, Moodle, Sakai, or Schoology. Learn how to set up grade sync.
Manage course tools
Pearson eTextbook
When your course includes the Pearson eTextbook (formerly known as eText), students can listen to the audiobook and use tools to help them learn. You can include an eTextbook reading as part of a homework assignment. eTextbook readings are a type of media. Assign media to homework on step 2 of the Assignment Creation Wizard.
Icons and conventions
A number of icons and symbols are used throughout your course. Icons have tooltips to give you a brief explanation.
How do I? videos
Refer to short How do I? videos to get started.
 Analyze student performance and message students (1:23)
Analyze student performance and message students (1:23)
 Ask My Instructor/Ask the Publisher (0:24)
Ask My Instructor/Ask the Publisher (0:24)
 Create a homework assignment (1:51)
Create a homework assignment (1:51)
 Create a quiz or test and pool questions (2:40)
Create a quiz or test and pool questions (2:40)
 Course groups (“coordinator/member courses”) (1:57)
Course groups (“coordinator/member courses”) (1:57)
 Delete student work to permit a second attempt (1:56)
Delete student work to permit a second attempt (1:56)
 Import, edit, and preview assignments(1:41)
Import, edit, and preview assignments(1:41)
 New security features: Lockdown Browser, automated proctoring, specific IP address range (0:48)
New security features: Lockdown Browser, automated proctoring, specific IP address range (0:48)
 Use tags to group assignments and students, adjust settings for individuals or groups (1:08)
Use tags to group assignments and students, adjust settings for individuals or groups (1:08)
 Use the gradebook and manage incompletes (1:27)
Use the gradebook and manage incompletes (1:27)